
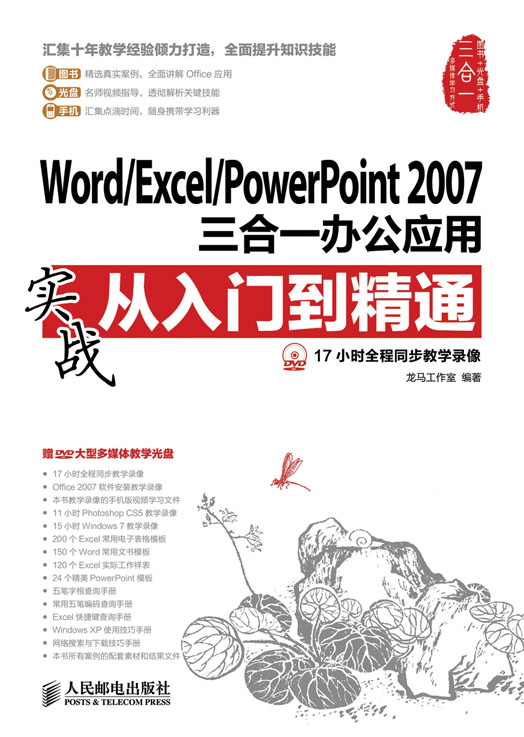
Word/Excel/PowerPoint 2007三合一办公应用实战从入门到精通
人民邮电出版社
北京
图书在版编目(CIP)数据
Word/Excel/PowerPoint 2007三合一办公应用实战从入门到精通/龙马工作室编著.--北京:人民邮电出版社,2013.2
ISBN 978-7-115-30147-5
Ⅰ.①W… Ⅱ.①龙… Ⅲ.①文字处理系统②表处理软件③图形软件 Ⅳ.①TP391
中国版本图书馆CIP数据核字(2012)第312414号
内容提要
本书通过精选案例引导读者深入学习,系统地介绍了Word 2007、Excel 2007 和PowerPoint 2007 的相 关知识和应用方法。
全书共 22 章。第1~4 章主要介绍Word 文档的制作方法,包括基本文档的制作、文档的美化、页面 版式的设计,以及文档的审阅与处理等;第5~11 章主要介绍Excel 电子表格的制作方法,包括Excel 2007 的基本操作、输入和编辑数据、流程图的制作、公式与函数的应用、数据透视表和数据透视图、Excel 的 数据分析功能,以及查看与打印工作表等;第12~16 章主要介绍PowerPoint 幻灯片的设计与制作,包括 基本幻灯片的制作、幻灯片的美化、设置幻灯片的动画与交互效果、幻灯片的放映,以及幻灯片的打印与 发布等;第17~19 章主要介绍Office 2007 的行业应用,包括文秘办公、人力资源管理,以及行政办公等; 第20~22 章主要介绍Office 2007 的高级应用方法,包括Office 组件的协同应用、辅助工具和使用手机移 动办公等。
在本书附赠的 DVD 多媒体教学光盘中,包含了17 小时与图书内容同步的教学录像及所有案例的配套 素材和结果文件。此外,还赠送了大量相关学习内容的教学录像、Office 实用办公模板及扩展学习电子书 等。为了满足读者在手机和平板电脑上学习的需要,光盘中还赠送了本书教学录像的手机版视频学习文件。
本书不仅适合 Word 2007、Excel 2007 和PowerPoint 2007 的初、中级用户学习使用,也可以作为各类 院校相关专业学生和电脑培训班学员的教材或辅导用书。
Word/Excel/PowerPoint 2007 三合一办公应用实战从入门到精通
◆编著 龙马工作室
责任编辑 张翼
◆人民邮电出版社出版发行 北京市崇文区夕照寺街14号
邮编 100061 电子邮件 315@ptpress.com.cn
网址 http://www.ptpress.com.cn
北京捷迅佳彩印刷有限公司印刷
◆开本:787×1092 1/16
印张:20
字数:564千字 2013年2月第1版
印数:1-3500册 2013年2月北京第1次印刷
ISBN 978-7-115-30147-5
定价:59.00元(附光盘)
读者服务热线:(010)67132692 印装质量热线:(010)67129223
反盗版热线:(010)67171154
广告经营许可证:京崇工商广字第0021号
链接:http://yunpan.cn/QNdw4wtVxRNei 密码:fc2d
随着社会信息化的不断普及,计算机已经成为人们工作、学习和日常生活中不可或缺的工具,而计算机的操作水平也成为衡量一个人综合素质的重要标准之一。为满足广大读者的实际应用需要,我们针对不同学习对象的接受能力,总结了多位计算机高手、国家重点学科教授及计算机教育专家的经验,精心编写了这套“实战从入门到精通”系列图书。
一、系列图书主要内容
本套图书涉及读者在日常工作和学习中各个常见的计算机应用领域,在介绍软硬件的基础知识及具体操作时,均以读者经常使用的版本为主,在必要的地方也兼顾了其他版本,以满足不同读者的需求。本套图书主要包括以下品种。
二、写作特色
从零开始,循序渐进
无论读者是否从事计算机相关行业的工作,是否接触过Word 2007、Excel 2007和PowerPoint 2007,都能从本书中找到最佳的学习起点,循序渐进地完成学习过程。
紧贴实际,案例教学
全书内容均以实例为主线,在此基础上适当扩展知识点,真正实现学以致用。
全彩排版,图文并茂
全彩排版既美观大方又能够突出重点、难点。所有实例的每一步操作,均配有对应的插图和注释,以便读者在学习过程中能够直观、清晰地看到操作过程和效果,提高学习效率。
单双混排,超大容量
本书采用单、双栏混排的形式,大大扩充了信息容量,在300多页的篇幅中容纳了传统图书600多页的内容,从而在有限的篇幅中为读者奉送了更多的知识和实战案例。
独家秘技,扩展学习
本书在每章的最后,以“高手私房菜”的形式为读者提炼了各种高级操作技巧,而“举一反三”栏目更是为知识点的扩展应用提供了思路。
书盘结合,互动教学
本书配套的多媒体教学光盘内容与书中知识紧密结合并互相补充。在多媒体光盘中,我们仿真工作、生活中的真实场景,通过互动教学帮助读者体验实际应用环境,从而全面理解知识点的运用方法。
三、光盘特点
17小时全程同步视频教学录像
光盘涵盖本书所有知识点的同步教学录像,详细讲解每个实战案例的操作过程及关键步骤,帮助读者更轻松地掌握书中所有的知识内容和操作技巧。
超多、超值资源
除了与图书内容同步的视频教学录像外,光盘中还赠送了大量相关学习内容的教学录像、Office实用办公模板、扩展学习电子书及本书所有案例的配套素材和结果文件等,以方便读者扩展学习。为了满足读者在手机和平板电脑上学习的需要,光盘中还赠送了本书教学录像的手机版视频学习文件。
手机版视频教学录像
将手机版视频教学录像复制到手机后,即可在手机上随时随地跟着教学录像进行学习。
四、配套光盘运行方法
Windows XP操作系统
(1 ) 将光盘放入光驱中,几秒钟后光盘就会自动运行。
(2)若光盘没有自动运行,可以双击桌面上的【我的电脑】图标 ,打开【我的电脑】窗口,然后双击【光盘】图标
,打开【我的电脑】窗口,然后双击【光盘】图标 ,或者在【光盘】图标
,或者在【光盘】图标 上单击鼠标右键,在弹出的快捷菜单中选择【自动播放】选项,光盘就会运行。
上单击鼠标右键,在弹出的快捷菜单中选择【自动播放】选项,光盘就会运行。
Windows 7操作系统
(1 ) 将光盘放入光驱中,几秒钟后系统会弹出【自动播放】对话框,如左下图所示。
(2) 单击【打开文件夹以查看文件】链接以打开光盘文件夹,用鼠标右键单击光盘文件夹中的MyBook.exe文件,并在弹出的快捷菜单中选择【以管理员身份运行】菜单项,打开【用户账户控制】对话框,如右下图所示,单击【是】按钮,光盘即可自动播放。
(3) 再次使用本光盘时,将光盘放入光驱后,双击光驱盘符或单击系统弹出的【自动播放】对话框中的【运行MyBook.exe】链接,即可运行光盘。
五、光盘使用说明
1. 在电脑上学习光盘内容的方法
(1) 光盘运行后会首先播放片头动画,之后进入光盘的主界面。其中包括【课堂再现】、【学习笔记】、【手机版】三个学习通道,和【素材文件】、【结果文件】、【赠送资源】、【帮助文件】、【退出光盘】五个功能按钮。
(2) 单击【课堂再现】按钮,进入多媒体同步教学录像界面。在左侧的章号按钮(如此处为 )上单击鼠标左键,在弹出的快捷菜单上单击要播放的节名,即可开始播放相应的教学录像。
)上单击鼠标左键,在弹出的快捷菜单上单击要播放的节名,即可开始播放相应的教学录像。
(3) 单击【学习笔记】按钮,可以查看本书的学习笔记。
(4) 单击【手机版】按钮,可以查看手机版视频教学录像。
(5) 单击【素材文件】、【结果文件】、【赠送资源】按钮,可以查看对应的文件和资源。
(6) 单击【帮助文件】按钮,可以打开“光盘使用说明.pdf”文档,该说明文档详细介绍了光盘在电脑上的运行环境、运行方法,以及在手机上如何学习光盘内容等。
(7) 单击【退出光盘】按钮,即可退出本光盘系统。
2. 在手机上学习光盘内容的方法
(1) 将安卓手机连接到电脑上,把光盘中赠送的手机版视频教学录像复制到手机上,即可利用已安装的视频播放软件学习本书的内容。
(2) 将iPhone/iPad连接到电脑上,通过iTunes将随书光盘中的手机版视频教学录像导入设备中,即可在iPhone/iPad上学习本书的内容。
(3) 如果读者使用的是其他类型的手机,可以直接将光盘中的手机版视频教学录像复制到手机上,然后使用手机自带的视频播放器观看视频。
六、创作团队
本书由龙马工作室策划编著,乔娜、赵源源任主编,参与本书编写、资料整理、多媒体开发及程序调试的人员有孔万里、李震、周奎奎、刘卫卫、胡芬、陈芳、彭超、李东颖、左琨、邓艳丽、任芳、王杰鹏、崔姝怡、左花苹、刘锦源、普宁、王常吉、师鸣若、钟宏伟、陈川、刘子威、徐永俊、朱涛、张允、杨雪青、孙娟和王菲等。
在本书的编写过程中,我们竭尽所能地将最好的内容呈现给读者,但也难免有疏漏和不妥之处,敬请广大读者不吝指正。读者在学习过程中有任何疑问或建议,可发送电子邮件至march98@163.com。
龙马工作室
本章视频教学时间:35分钟
使用Word 2007创建月末总结报告的方法很多。一般来说,启动Word 2007软件后,系统会自动创建空白文档。输入文本并进行编辑、排版等相应的设置后,即可完成报告的创建工作。
【学习目标】
通过本章的学习,读者可以了解制作月末总结报告的方法。
【本章涉及知识点】
了解Word 2007的工作界面
设置字体字号
设置段落对齐方式
修改报告内容
本节视频教学时间:7分钟
本节介绍如何启动和退出Word 2007,这是使用Word 2007编辑文档的前提条件。
正常启动Word 2007的具体步骤如下。
1 启动Word 2007
单击任务栏中的【开始】按钮,在弹出的【开始】菜单中选择【所有程序】 【MicrosoftOffice】
【MicrosoftOffice】 【Microsoft Office Word 2007】菜单命令启动Word 2007。
【Microsoft Office Word 2007】菜单命令启动Word 2007。
2 创建新的空白文档
随即会打开Word 2007并创建一篇新的空白文档。
工作经验小贴士
除了使用正常启动的方法启动Word 2007外,还可以使用其他的一些快捷方式。
完成对文档的编辑处理后即可退出Word文档。
1 右击文档标题栏
右击文档标题栏,在弹出的控制菜单中选择【关闭】菜单命令。
2 弹出信息提示对话框
如果在退出之前没有保存修改过的文档,在退出文档时Word 2007系统就会弹出一个保存文档的信息提示对话框。
工作经验小贴士
在此Word文档中,单击【取消】按钮不关闭文档。
本节视频教学时间:6分钟
Word 2007采用了全新的操作界面,它的工作区域包括【Office】按钮、标题栏、快速访问工具栏、功能区、文本编辑区和状态栏等。
1.【Office】按钮
在Word2007操作界面中,【Office】按钮 位于窗口的最左上方,单击此按钮会弹出一个下拉菜单,在下拉列表中主要包含了【新建】、【打开】、【保存】、【另存为】、【打印】和【准备】等11个选项。
位于窗口的最左上方,单击此按钮会弹出一个下拉菜单,在下拉列表中主要包含了【新建】、【打开】、【保存】、【另存为】、【打印】和【准备】等11个选项。
2.标题栏
标题栏中间显示当前文件的文件名和正在使用的Office组件的名称,例如“文档1—Microsoft Word”。标题栏的右侧有如下3个窗口控制按钮。
【最小化】按钮 :位于标题栏的右侧,单击此按钮,可以将窗口最小化,缩小成一个小按钮显示在任务栏上。
:位于标题栏的右侧,单击此按钮,可以将窗口最小化,缩小成一个小按钮显示在任务栏上。
【最大化】按钮 和【还原】按钮
和【还原】按钮 :位于标题栏的右侧,这两个按钮不会同时出现。当窗口不是最大化时,单击此按钮可以使窗口最大化,占满整个屏幕;当窗口是最大化时,单击此按钮可以使窗口恢复到原来的大小。
:位于标题栏的右侧,这两个按钮不会同时出现。当窗口不是最大化时,单击此按钮可以使窗口最大化,占满整个屏幕;当窗口是最大化时,单击此按钮可以使窗口恢复到原来的大小。
【关闭】按钮 :位于标题栏的最右侧,单击此按钮,可以退出整个Word2007应用程序。
:位于标题栏的最右侧,单击此按钮,可以退出整个Word2007应用程序。
3.快速访问工具栏
用户可以使用快速访问工具栏实现常用的功能,例如保存、撤消、恢复、打印预览和快速打印等。
4.功能区
功能区是菜单和工具栏的主要显示区域,几乎涵盖了所有的按钮、库和对话框。功能区首先将控件对象分为多个选项卡,然后在选项卡中将控件细化为不同的组。
5.文本编辑区
文本编辑区是主要的工作区域,用来实现文本的显示和编辑。在进行文本编辑时,可以使用水平标尺、垂直标尺、水平滚动条和垂直滚动条等辅助工具。
6.状态栏
状态栏提供页码、字数统计、拼音、语法检查、插入、视图方式、显示比例和缩放滑块等辅助功能,以显示当前文档的各种编辑状态。
本节视频教学时间:2分钟
月末总结是员工对一个月所做工作情况的总结,也是对自己下个阶段努力的方向所做的规划。下面来了解一下怎样输入月末总结的内容。
1 输入文本内容
在文档中输入下图中的内容,也可以打开随书光盘中的“素材\c h01\总结内容.t x t”文档,将其内容复制到Word文档中。
2 保存文档
单击【快速访问工具栏】中的【保存】按钮 ,在打开的【另存为】对话框中设置文件名为“月末总结报告.docx”,单击【保存】按钮。
,在打开的【另存为】对话框中设置文件名为“月末总结报告.docx”,单击【保存】按钮。
本节视频教学时间:5分钟
在Word文档中,字体格式的设置最基本的就是对文档字体、字号的设置。本节就来讲解一下如何在Word 2007中设置字体及字号的格式。
对字体进行设置的方法如下。
1 选中标题文本
选中标题,在【开始】选项卡下的【字体】选项组中单击右下方的【字体】按钮 。
。
2 设置标题
弹出【字体】对话框,在【字体】选项卡下的【中文字体】选项组中将字体设置为【隶书】。
3 查看效果
单击【确定】按钮,在【段落】选项卡中单击【居中】按钮 ,效果如下图所示。
,效果如下图所示。
4 设置内容文本
选中文本内容,用同样的方法打开【字体】对话框,在【字体】选项卡下的【中文字体】选项组中将字体设置为【方正宋三简体】。
对字号进行设置的方法如下。
1 设置标题字号
选中标题,用同样的方法打开【字体】对话框,在【字号】选项列表框中,选择【三号】选项,单击【确定】按钮。
2 设置文本字号
选中正文文本,用同样的方法打开【字体】对话框,在【字号】选项列表框中,选择【小四】选项,单击【确定】按钮。
本节视频教学时间:4分钟
Word 2007提供的段落对齐方式主要有左对齐、居中、右对齐、两端对齐和分散对齐等5种,下面主要讲解段落的分散对齐方式,具体的操作步骤如下。
1 单击【段落】下的按钮
选中需要设置的文本,单击【段落】选项卡下的 按钮。
按钮。
2 选择【分散对齐】选项
弹出【段落】对话框,选择【缩进和间距】选项卡,在【常规】选项组下的【对齐方式】下拉列表中选择【分散对齐】选项。
单击【确定】按钮后,文档显示分散对齐效果。
本节视频教学时间:11分钟
修改内容是指对文本中错误的内容进行修改和删除,以及查找和替换文本等。
要选择文本对象,最常用的方法就是通过鼠标选取。采用这种方法可以选择文档中的任意文字,这是最基本、最灵活的选取文本的方法。
下面介绍使用鼠标快速选择文本的操作步骤。
1 选定文本开始位置
移动光标到准备选择的文本的开始位置。这里以选择第一段文字为例,将光标放置到第一段文字的开始位置。
工作经验小贴士
如果要选择多段文字,从文档开始位置,拖曳鼠标到最后位置,即可选中需要选择的文本。从结束位置拖曳鼠标到开始位置也可以选中需要的文本。
2 拖曳鼠标选定文本
按住鼠标左键,将光标拖曳到第一段文字的最后位置后,释放鼠标左键即可选中文本。
工作经验小贴士
在Word文档中,默认的文本显示形式是白底黑字。但是一旦选中了某些内容,这部分内容的文本就会以蓝底白字的形式显示。
要移动文本的位置,最常用的方法就是通过鼠标选取、拖动,下面就具体讲述一下怎样移动文本的位置。
1 拖曳选定的文本
一直按住鼠标左键,向下拖曳选定的文本到最后一段。
2 拖曳后的效果
松开鼠标,文本移动完成,如下图所示。
工作经验小贴士
在下面的操作中撤消此步骤的结果。
删除和修改错误的文本,最常用的方法是通过鼠标和键盘配合完成,步骤如下。
1.删除错误的文本
1 选定要删除的文本
单击并按住鼠标左键,将光标拖曳选中第二段文字的最后一句话。
2 按【Backspace】键
选中文本后,按【 Backspace】键即可删除错误的文本。
2.修改错误的文本
1 选定要修改的文本
双击“一年”一词即可选中文本。
2 输入正确的文本
“一年”一词选中后,在键盘中输入“一月”一词,按空格键即可完成修改。
查找功能可以帮助用户定位到目标位置以便快速找到想要的信息。替换功能可以帮助用户快速替换所需要的文本。
1.查找文本
使用【查找】命令可以快速查找到需要的文本或其他内容。
1 选择【查找】命令
单击【开始】选项卡下【编辑】下拉按钮,在弹出的下拉列表中选择【查找】选项。
2 输入查找内容
弹出【查找和替换】对话框,在【查找和替换】对话框中选择【查找】选项卡,在【查找内容】文本框中输入“一年”。
3 定位查找位置
单击【查找下一处】按钮 ,定位第1个匹配项。这样再次单击【查找下一处】按钮就可快速查找到下一条符合的匹配项。
工作经验小贴士
当对全部文档查找完以后,会弹出一个“Word已完成对文档的搜索”的提示框。
2.替换文本
替换功能可以帮助用户方便快捷地更改查找到的文本或批量修改相同的内容。替换文本的具体操作步骤如下。
1 选择【替换】命令
在【查找和替换】对话框中选择【替换】选项卡,在【替换为】文本框中输入“一月”。
2 设置【替换】对话框
单击【查找下一处】按钮,定位到从当前光标所在位置起,第一个满足查找条件的文本位置,并以蓝色背景显示,单击【替换】按钮就可以将查找到的内容替换为新的内容。
如果用户需要将文档中所有相同的内容都替换掉,可以在输入完查找内容和替换为内容后,单击【全部替换】按钮,Word就会自动将整个文档内所有查找到的内容替换为新的内容,并弹出相应的对话框显示完成替换的数量。单击【确定】按钮即可完成文本的替换。单击【保存】按钮,保存文档。
举一反三
月末总结报告是工作中比较常用的一种工作报告,主要包括文档的标题和文本内容两部分。制作月末总结报告主要是设计好文本的字体、字号及段落对齐方式等,其他类似的这种工作文档,如日记、演讲稿文档和考勤管理规定文档等。
技巧1:快速在指定位置新建一个空Word文档
有时候用户可能需要在指定位置创建一个文档,本节将对快速创建文档的技巧加以说明。
1 选择【新建】菜单命令
在资源管理器中的指定位置单击鼠标右键,在弹出的快捷菜单中选择【新建】 【Microsoft Office Word文档】菜单命令。
【Microsoft Office Word文档】菜单命令。
2 创建新建文档
此时即在当前目录下新建了一个名为“新建Microsoft OfficeWord 文档.docx”的Word文档。
技巧2:使用快捷键复制、剪切或粘贴文本
(1)选定需要复制、剪切或粘贴的文本。
(2)使用【Ctrl+C】组合键可完成文本的复制,使用【Ctrl+X】组合键可剪切文本,使用【Ctrl+V】组合键可粘贴文本。
技巧3:轻松删除Word历史记录
在使用Word2007编辑文档的过程中,往往会在【Office】按钮 菜单中列出用户最近编辑过的Word文档历史名称。为保护用户的隐私,可以通过以下步骤将其删除。
菜单中列出用户最近编辑过的Word文档历史名称。为保护用户的隐私,可以通过以下步骤将其删除。
1 查看历史记录
单击【Office】按钮 ,在【最近使用的文档】下就可以看到Word 2007最近使用的文档。
,在【最近使用的文档】下就可以看到Word 2007最近使用的文档。
2 打开【Word 选项】对话框
单击【Word 选项】按钮,打开【Word选项】对话框。
3 设置显示数目
选择【高级】选项卡,设置【显示】选项组下【显示此数目的“最近使用的文档”】文本框中的数值为“0”,单击【确定】按钮。
4 查看效果
即可将Word 2007的历史记录删除。
本章视频教学时间:27分钟
华丽的外衣也是需要点缀的。为文档添加图片和艺术字,可以对文档起到意想不到的美化效果。
【学习目标】
通过本章的学习,可以初步了解设置页面版式、插入艺术字、插入图片和剪贴画的方法。
【本章涉及知识点】
掌握设置页面版式的方法
掌握插入艺术字的方法
掌握设置页面颜色的方法
插入图片和剪贴画
本节视频教学时间:11分钟
页面设置包括设置纸张大小、页边距、文档网格和版面等。这些设置是打印文档之前必须要做的准备工作,可以使用默认的页面设置,也可以根据需要重新设置或随时修改这些选项。页面设置既可以在输入文档之前,也可以在输入的过程中或文档输入之后进行。
设置页边距,包括调整上、下、左、右边距以及装订线的位置,使用这种方法设置十分精确。
1 新建文档
打开Word 2007软件,即可新建一个Word文档。
2 另存文档
单击【Office】按钮 ,在弹出的下拉列表中,选择【另存为】选项,在弹出的【另存为】对话框中选择文件要另存的位置,并在【文件名】文本框中输入“公司宣传页.docx”,单击【保存】按钮。
,在弹出的下拉列表中,选择【另存为】选项,在弹出的【另存为】对话框中选择文件要另存的位置,并在【文件名】文本框中输入“公司宣传页.docx”,单击【保存】按钮。
3 选择【自定义页边距】选项
单击【页面布局】选项卡的【页面设置】组中的【页边距】按钮 ,在弹出的下拉列表中选择【自定义边距】选项。
,在弹出的下拉列表中选择【自定义边距】选项。
4 设置页边距
弹出【页面设置】对话框,在【页边距】选项组中可单击【上】、【下】、【左】和【右】文本框后的微调按钮来调整页边距。在【页码范围】选项组的【多页】下拉列表框中可以选择【普通】视图。单击【确定】按钮,即可完成自定义页边距设置。
5 快速设置页边距
单击【页面布局】选项卡下【页面设置】选项组中的【页边距】按钮 ,在弹出的下拉列表中拖动鼠标选择需要调整的页边距的大小。
,在弹出的下拉列表中拖动鼠标选择需要调整的页边距的大小。
6 完成设置
选择【窄】选项,即可将选择的页边距类型应用到文档中。
工作经验小贴士
页边距太窄会影响文档的装订,而太宽不仅影响美观还浪费纸张。一般情况下,如果使用A4纸,可以采用W o r d提供的默认值;如果使用B5或16开纸,上、下边距在2.4厘米左右为宜;左、右边距在2厘米左右为宜。具体设置也可根据用户的要求设定。
默认情况下,Word创建的文档是纵向排列的,用户可以根据需要调整纸张的大小和方向。
1 选择纸张方向
单击【页面布局】选项卡【页面设置】组中的【纸张方向】按钮,在【纸张方向】下拉列表中选择【纵向】选项。
2 快速设置纸张大小
单击【页面布局】选项卡的【页面设置】组中的【纸张大小】按钮,在【纸张大小】下拉列表中选择系统自带的一些标准的纸张尺寸。
工作经验小贴士
选择【纵向】选项,Word可将文本行排版为平行于纸张短边的形式;选择【横向】选项,Word可将文本行排版为平行于纸张长边的形式,一般系统默认为纵向排列。也可以选择【页边距】下拉列表中的【自定义页边距】选项,打开【页面设置】对话框,在【页边距】选项卡下的【纸张方向】选项组中单击【纵向】或【横向】两个按钮来设置纸张打印的方向。
3 自定义设置页面大小
在【纸张大小】下拉列表中选择【其他页面大小】选项,打开【页面设置】对话框,在【纸张大小】下拉列表中选择【自定义大小】选项,并设置【宽度】为“19.7厘米”,设置【高度】为“25厘米”。
4 设置完成
单击【确定】按钮,完成纸张大小的设置。
工作经验小贴士
如果当前使用的纸张为特殊规格或者调整了纸张的宽度和高度,建议用户选择系统提供的相应的标准纸张尺寸,这样有利于和打印机配套。
版式即版面格式,具体指的是开本、版心和周围空白的尺寸等项的排法。
1 打开【页面设置】对话框
单击【页面布局】选项卡中【页面设置】组右下角的【页面设置】按钮 ,弹出【页面设置】对话框。
,弹出【页面设置】对话框。
2 设置版式
选择【版式】选项卡,在【节】选项组中的【节的起始位置】下拉列表框中选择【新建页】选项,在【页面】选项组中的【垂直对齐方式】下拉列表框中选择【顶端对齐】选项。
3 设置行号
单击【行号】按钮打开【行号】对话框,单击选中【添加行号】复选框,设置【起始编号】为“1”、【距正文】为“自动”、【行号间隔】为“1”,在【编号】选项组中单击选中【每页重新编号】单选项。
4 设置完成
单击【确定】按钮返回【页面设置】对话框,用户可以在【预览】选项组中查看设置的效果。单击【确定】按钮即可完成对文档版式的设置。
工作经验小贴士
显示行号可以方便查看文档的行数,在完成文档的编辑后,可以重复步骤3的操作,撤消选中【显示行号】复选框,来取消行号的显示。
在页面上设置网格,可以给用户一种在方格纸上写字的感觉,同时还可以利用网格对齐文档。
1 设置网格
单击【页面布局】选项卡中【页面设置】组右下角的【页面设置】按钮 ,弹出【页面设置】对话框,选择【文档网格】选项卡,单击【绘图网格】按钮,弹出【绘制网格】对话框,在【显示网格】选项组中单击选中【在屏幕上显示网格线】复选框,然后单击选中【垂直间隔】复选框,在其微调框中设置垂直显示的网格线的间距,例如设置值为“2”。
,弹出【页面设置】对话框,选择【文档网格】选项卡,单击【绘图网格】按钮,弹出【绘制网格】对话框,在【显示网格】选项组中单击选中【在屏幕上显示网格线】复选框,然后单击选中【垂直间隔】复选框,在其微调框中设置垂直显示的网格线的间距,例如设置值为“2”。
2 查看效果
单击【确定】按钮返回【页面设置】对话框,然后单击【确定】按钮即可完成对文档网格的设置。
工作经验小贴士
重复步骤1的操作,撤消选中【在屏幕上显示网格线】复选框,并单击【确定】按钮,返回至【页面设置】对话框,再次单击【确定】按钮即可取消文档网格的显示。
本节视频教学时间:6分钟
利用Word 2007提供的艺术字功能,可以制作出精美绝伦的艺术字,丰富宣传页的内容,操作也十分简单。
艺术字的样式有各种颜色和字体,也可以为艺术字添加阴影,倾斜、旋转和延伸效果,还可以变成特殊的形状。
1 选择艺术字样式
单击【插入】选项卡的【文本】组中的【艺术字】按钮 ,在弹出的下拉列表中选择一种艺术字样式。
,在弹出的下拉列表中选择一种艺术字样式。
2 【编辑艺术字文字】对话框
弹出【编辑艺术字文字】对话框。
3 完成艺术字的插入
在文本框中删除其他内容,并输入公司名称“龙马电器销售公司”,选择艺术字字体和字号,单击【确定】按钮,即可插入艺术字。
4 更改文本框的位置和大小
单击【格式】选项卡下【排列】选项组中的【文字环绕】按钮 ,在弹出的下拉列表中选择【浮于文字上方】选项, 然后将鼠标光标定位在文本框的边框上,当鼠标光标变为
,在弹出的下拉列表中选择【浮于文字上方】选项, 然后将鼠标光标定位在文本框的边框上,当鼠标光标变为 形状时,拖曳光标,即可改变文本框的位置。将鼠标光标定位在文本框的四个角的任意一角上,当鼠标光标变为
形状时,拖曳光标,即可改变文本框的位置。将鼠标光标定位在文本框的四个角的任意一角上,当鼠标光标变为 形状时,拖曳光标,即可改变文本框的大小。
形状时,拖曳光标,即可改变文本框的大小。
在文档中插入艺术字后,还可以设置艺术字的字体、字号,修改艺术字样式等。
1.修改艺术字文本
如果插入的艺术字有错误,单击艺术字进入字符编辑状态,按【Delete】键删除错误的字符,然后输入正确的文本即可。
2.设置艺术字字体与字号
设置艺术字字体与字号和设置普通文本的字体字号一样。
1 单击【编辑文字】按钮
选中艺术字文本框,在【格式】选项卡的【文字】选项组中,单击【编辑文字】按钮。弹出【编辑艺术字文字】对话框。
2 设置字体和字号
单击【字体】下拉按钮,在下拉列表中选择“隶书”,单击【字号】下拉按钮,在其下拉列表中选择“36”,然后单击【确定】按钮。
3.设置艺术字样式
在【绘图工具】 【格式】选项卡下包含有【插入形状】、【形状样式】、【艺术字样式】、【排列】和【大小】等5个选项组,在【艺术字样式】选项组中可以设置艺术字的样式。
1 重新设置艺术字样式
选择艺术字,在【格式】选项卡中,单击【艺术字样式】选项组中的【其他】按钮 ,在弹出的下拉列表中选择需要的样式即可。
,在弹出的下拉列表中选择需要的样式即可。
2 设置形状填充
选择艺术字,单击【艺术字样式】选项组中的【形状填充】按钮 的下拉按钮,在下拉列表中单击“红色”。
的下拉按钮,在下拉列表中单击“红色”。
3 设置形状轮廓
单击【艺术字样式】选项组中的【形状轮廓】按钮 ,在弹出的下拉列表中选择需要的样式即可(这里选择“橙色”)。
,在弹出的下拉列表中选择需要的样式即可(这里选择“橙色”)。
4 设置艺术字形状
单击【艺术字样式】选项组中的【更改艺术字形状】按钮 的下拉按钮,可以自定义艺术字形状。
的下拉按钮,可以自定义艺术字形状。
本节视频教学时间:3分钟
在Word 2007中还可以改变整个页面的背景颜色,或者对整个页面进行渐变、纹理、图案和图片填充等。
1 快速填充颜色
单击【页面布局】选项卡下【页面背景】选项组中的【页面颜色】按钮,在弹出的下拉列表中选择“黄色”,就可以将页面颜色设置为黄色。
2 选择【填充效果】选项
单击【页面布局】选项卡下【页面背景】选项组中的【页面颜色】按钮,在弹出的下拉列表中选择【填充效果】选项。
3 选择【纹理】填充
打开【填充效果】对话框,选择【纹理】选项卡,在【纹理】列表框中选择【栎木】选项。
4 查看效果
单击【确定】按钮,返回至Word 2007文档中即可看到设置页面颜色后的效果。
本节视频教学时间:7分钟
在文档中插入一些图片可以使文档更加生动形象,插入的图片可以是一个剪贴画、一张照片或一幅图画。Word 2007中文版不仅可以接受以多种格式保存的图片,而且提供了对图片进行处理的工具。
在Word 2007 文档中可以插入保存在计算机硬盘中或者保存在网络其他节点中的图片。
1.插入图片
在Word 2007中插入图片的具体操作如下。
1 打开“龙马电器销售公司.txt”文件
打开随书光盘中的“素材\c h02\龙马电器销售公司.txt”文件。选择所有的内容,并按【Ctrl+C】组合键,复制所有内容。
2 复制文本并设置格式
在Word 2007中按【Ctrl+V】组合键,将所有内容粘贴在文档中,并根据实际需求设置字体及段落样式。
3 选择图片
选择【插入】选项卡,在【插图】选项组中单击【图片】按钮 ,弹出【插入图片】对话框,选择插入的图片。
,弹出【插入图片】对话框,选择插入的图片。
4 完成图片插入
单击【插入】按钮,即可将选择的图片插入文档。
2.编辑图片
Word 2007有对插入的图片进行编辑的功能,可以很方便地对图片进行简单的编辑。
1 快速设置图片样式
单击【格式】选项卡下【图片样式】选项组中的【其他】下拉按钮 ,在下拉列表中选择“松散透视,白色”。
,在下拉列表中选择“松散透视,白色”。
2 设置图片边框
单击【格式】选项卡下【图片样式】选项组中的【图片边框】下拉按钮 ,在下拉列表中选择“黄色”。
,在下拉列表中选择“黄色”。
3 设置图片效果
单击【格式】选项卡下【图片样式】选项组中的【图片效果】按钮 ,在下拉列表中选择【映像】
,在下拉列表中选择【映像】 【半映像,4pt偏移量】选项。
【半映像,4pt偏移量】选项。
4 设置更改图片
单击【格式】选项卡下【调整】选项组中的【更改图片】按钮 ,弹出【插入图片】对话框,即可重新选择插入图片 。
,弹出【插入图片】对话框,即可重新选择插入图片 。
5 设置图片颜色
单击【格式】选项卡下【调整】选项组中【重新着色】按钮 ,在弹出的下拉列表中选择一种颜色样式。
,在弹出的下拉列表中选择一种颜色样式。
6 设置图片亮度
单击【格式】选项卡下【调整】选项组中【亮度】按钮 ,在弹出的下拉列表中选择一种亮度效果。
,在弹出的下拉列表中选择一种亮度效果。
7 设置图片自动换行
单击【格式】选项卡下【排列】选项组中的【文字环绕】下拉按钮,在弹出的下拉列表中选择【浮于文字上方】选项。
8 设置图片大小
选择插入的图片,在【格式】选项卡【大小】选项组中的【形状高度】或【形状宽度】微调按钮框中输入或选择需要的高度或者宽度,即可改变图片的大小。
工作经验小贴士
在【格式】选项卡中,单击【大小】选项组中【裁剪】按钮 的下拉箭头,即可弹出裁剪选项的菜单。选择【裁剪】选项即可对图片进行裁剪操作。
的下拉箭头,即可弹出裁剪选项的菜单。选择【裁剪】选项即可对图片进行裁剪操作。
Word 2007中文版提供了许多剪贴画,用户可以很方便地在文档中插入这些剪贴画。
1 打开【剪贴画】窗格
选择剪贴画要插入的位置,单击【插入】选项卡下【插图】选项组中的【剪贴画】按钮,弹出【剪贴画】窗格。
2 搜索剪贴画
在【搜索文字】对话框中输入要搜索的内容“家电”,单击【结果类型】文本框后的下拉按钮,在下拉列表中单击选中【所有媒体类型】复选框。
3 显示搜索结果
单击【搜索】按钮,即可显示搜索结果。
4 插入剪贴画
选择要插入的剪贴画,并且单击,就可将其插入文档中。
5 设置剪贴画位置
单击【图片工具】 【格式】选项卡下【排列】选项组中的【文字环绕】的下拉按钮,在弹出的下拉列表中选择【四周型环绕】选项。
6 移动剪贴画
将光标定位至新插入的剪贴画上,按住鼠标左键,拖曳光标至合适的位置,松开鼠标,即可改变剪贴画的位置。
7 设置剪贴画格式
设置剪贴画的方法和设置图片的方法相同,这里就不再赘述了,对剪贴画进行设置的效果如下图所示。
8 保存文档
单击【Office】按钮 弹出下拉菜单,选择【另存为】菜单项,打开【另存为】对话框,选择文件保存的位置,在【文件名】文本框中输入“公司宣传彩页.docx”,单击【保存】按钮。
弹出下拉菜单,选择【另存为】菜单项,打开【另存为】对话框,选择文件保存的位置,在【文件名】文本框中输入“公司宣传彩页.docx”,单击【保存】按钮。
举一反三
制作公司宣传彩页是宣传公司活动时必不可少的,在行政办公或者文秘行业应用广泛。此外,类似的还有制作公司简报、工作证和招聘广告等。
技巧1:为图片添加题注
为图片添加题注作用是对图片进行说明,使读者便于理解图片的内容。
1 选择【插入题注】选项
打开随书光盘中的“素材\ch02\高手1.docx”文件,右击需要插入题注的图片,在弹出的快捷菜单中选择【插入题注】选项。
2 新建标签
在弹出的【题注】对话框中,单击【新建标签】按钮。
3 设置名称
在弹出的【新建标签】对话框中输入图片的标签名称“绚丽的春色”。
4 完成添加
单击【确定】按钮返回【题注】对话框,再次单击【确定】按钮即可为图片添加题注。
技巧2:压缩图片
如果文档中插入的图片较多,文档就会变得很大,可以通过压缩图片来减小文档。
1 打开【压缩图片】对话框
选择图片,单击【格式】选项卡下【调整】选项组中的【压缩图片】按钮 ,打开【压缩图片】对话框,单击【选项】按钮。
,打开【压缩图片】对话框,单击【选项】按钮。
2 设置压缩方式
弹出【压缩设置】对话框,单击选中【删除图片的裁剪区域】复选框,并进行其他设置,单击【确定】按钮即可。
技巧3:制作带圈字符
可以制作带圈的字符为事项进行编号。
1 选择字符
在Word 2007文档中选择要制作带圈字符的字符,最多只能选择2个数字或2个字母或1个汉字。
2 单击【带圈字符】按钮
单击【开始】选项卡下【字体】选项组中的【带圈字符】按钮 ,打开【带圈字符】对话框。
,打开【带圈字符】对话框。
3 设置样式
单击【样式】组下的【增大圈号】选项,单击【圈号】组下【圈号】选择框中的“菱形”,单击【确定】按钮。
4 查看效果
即可查看制作的带圈字符效果。