
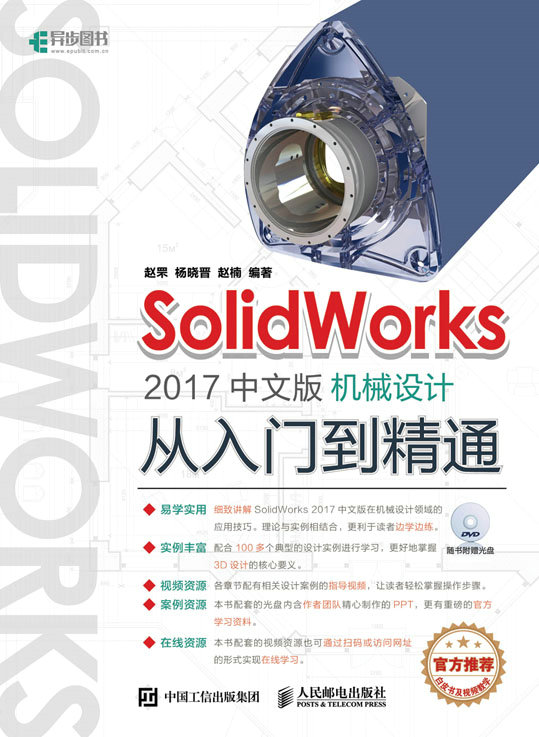
书名:SolidWorks 2017中文版机械设计从入门到精通
ISBN:978-7-115-44814-9
本书由人民邮电出版社发行数字版。版权所有,侵权必究。
您购买的人民邮电出版社电子书仅供您个人使用,未经授权,不得以任何方式复制和传播本书内容。
我们愿意相信读者具有这样的良知和觉悟,与我们共同保护知识产权。
如果购买者有侵权行为,我们可能对该用户实施包括但不限于关闭该帐号等维权措施,并可能追究法律责任。
• 编 著 赵 罘 杨晓晋 赵 楠
责任编辑 胡俊英
• 人民邮电出版社出版发行 北京市丰台区成寿寺路11号
邮编 100164 电子邮件 315@ptpress.com.cn
• 读者服务热线:(010)81055410
反盗版热线:(010)81055315
SolidWorks是世界上第一套专门基于Windows系统开发的三维CAD软件,该软件以参数化特征造型为基础,具有功能强大、易学易用等特点。
本书系统地介绍了SolidWorks 2017中文版软件在草图绘制、三维建模、装配体设计、工程图设计和仿真分析等方面的功能。本书每章的前半部分介绍软件的基础知识,后半部分利用一个内容较全面的范例介绍具体的操作步骤,引领读者一步步完成模型的创建,使读者能够快速而深入地理解SolidWorks软件中一些抽象的概念和功能。
本书可作为广大工程技术人员的SolidWorks自学教程和参考书籍,也可作为大专院校计算机辅助设计课程的参考用书。本书所附光盘包含书中的实例文件、操作视频录像文件和每章的PPT演示文件。
SolidWorks公司是一家专业从事三维机械设计、工程分析、产品数据管理软件研发和销售的国际性公司。其产品SolidWorks是世界上第一套基于Windows系统开发的三维CAD软件,它有一套完整的3D MCAD 产品设计解决方案,即在一个软件包中为产品设计团队提供所有必要的机械设计、验证、运动模拟、数据管理和交流工具。该软件以参数化特征造型为基础,具有功能强大、易学易用等特点,是当前最优秀的三维CAD软件之一。
本书重点介绍了SolidWorks2017的各种基本功能和操作方法。每章的前半部分为功能知识点的介绍,章节最后以一个综合性应用实例对本章的知识点进行具体应用,可以帮助读者提高实际操作能力,并巩固所学知识。本书采用通俗易懂、由浅入深的方法讲解SolidWorks 2017的基本内容和操作步骤,各章节既相对独立,又前后关联。全书解说翔实,图文并茂,读者在学习的过程中,建议结合软件,从头到尾循序渐进地学习。本书主要内容如下。
(1)软件基础:包括基本功能、操作方法和常用模块的功用。
(2)草图绘制:讲解草图的绘制和修改方法。
(3)实体建模:讲解基于草图的三维特征建模命令。
(4)实体特征编辑:讲解基于实体的三维特征建模命令。
(5)曲面建模:讲解曲线和曲面的建立过程。
(6)钣金建模:讲解钣金的建模步骤。
(7)焊件建模:讲解焊件的建模步骤。
(8)模具设计:讲解模具设计的基本方法。
(9)装配体设计:讲解装配体的具体设计方法和步骤。
(10)动画设计:讲解动画制作的基本方法。
(11)线路设计:讲解线路设计的基本方法。
(12)工程图设计:讲解装配图和零件图的设计。
(13)系列零件表:讲解生成配置的基本方法。
(14)仿真分析:讲解有限元分析、流体分析、公差分析、数控加工分析和注塑模分析。
(15)标准零件库:讲解标准件库的使用。
(16)特征识别:讲解三维模型的特征识别方法。
(17)二次开发:讲解二次开发的基本方法。
(18)渲染输出:讲解图片渲染的基本方法。
本书随书配送多媒体学习光盘,包含全书各个章节所用的模型文件;每章范例操作过程的视频讲解AVI文件;每章涉及的知识要点、供教学使用的PPT文件。
配套光盘中并附带官方SolidWorks功能简介录像,以及重要产品的白皮书,为广大用户选择SolidWorks产品提供一定的借鉴。
本书适合SolidWorks的初、中级用户使用,可以作为理工科高等院校相关专业的学生用书,和CAD专业课程实训教材、技术培训教材,也可作为企业的产品开发和技术部门人员自学用书。
本书由赵罘、杨晓晋、赵楠编著,参加编写工作的还有北京工商大学的于鹏程、龚堰珏、刘玥、张剑峰、张艳婷、刘玢、刘良宝、于勇、肖科峰、孙士超、王荃、张世龙、薛美容、李娜、邓琨。
本书在编写过程中得到了国内SolidWorks代理商的技术支持,大中国区技术总监胡其登先生对本书提出了许多建设性的意见,并提供了技术资料,借此机会对他们的帮助表示衷心的感谢。另外,人民邮电出版社的编辑对本书的出版给予了积极的支持,并付出了辛勤的劳动,在此一并致谢。
作者力求展现给读者尽可能多的SolidWorks强大功能,希望本书对读者掌握SolidWorks软件有所帮助。由于作者水平所限,疏漏之处在所难免,欢迎广大读者批评指正,来信请发往:zhaoffu@163.com。
作 者
2017年2月15日
本章主要介绍SolidWorks 2017中文版的基础知识,包括软件的背景、特点、常用的名词解释、文件的基本操作、常用的命令栏和工具栏、操作环境的设置,以及参考几何体的使用。对于基本操作命令的使用直接关系到软件使用的效率,也是以后学习的基础。
重点与难点
本章首先对SolidWorks的背景及其主要设计特点进行了简单介绍,让读者对该软件有个大致的认识。
20世纪90年代初,国际微型计算机(简称微机)市场发生了根本性的变化,微机性能大幅提高,而价格一路下滑,微机卓越的性能足以运行三维CAD软件。为了开发世界空白的基于微机平台的三维CAD系统,1993年PTC公司的技术副总裁与CV公司的副总裁成立SolidWorks公司,并于1995年成功推出了SolidWorks软件。在SolidWorks软件的促动下,1998年开始,国内外也陆续推出了相关软件;原来运行在UNIX操作系统的工作站CAD软件,也从1999年开始,将其程序移植到Windows操作系统中。
SolidWorks采用的是智能化的参变量式设计理念及Microsoft Windows图形化用户界面,具有表现卓越的几何造型和分析功能,操作灵活,运行速度快,设计过程简单、便捷,被业界称为“三维机械设计方案的领先者”,受到广大用户的青睐,在机械制图和结构设计领域已经成为三维CAD设计的主流软件。利用SolidWorks,设计师和工程师们可以更有效地为产品建模并模拟整个工程系统,加速产品的设计和生产周期,从而完成更加富有创意的产品制造。
SolidWorks是一款参变量式CAD设计软件。所谓参变量式设计,是将零件尺寸的设计用参数描述,并在设计修改的过程中通过修改参数的数值改变零件的外形。
SolidWorks在3D设计中的特点有以下几方面。
启动SolidWorks2017有如下两种方式。
(1)双击桌面的快捷方式图标 。
。
(2)执行【开始】|【所有程序】|【SolidWorks2017】命令。
启动后的SolidWorks2017界面如图1-1所示。
图1-1 SolidWorks2017启动界面
SolidWorks2017用户界面包括菜单栏、工具栏、管理区域、图形区域、任务窗格、版本提示及状态栏。菜单栏包含了所有SolidWorks命令,工具栏可根据文件类型(零件、装配体、工程图)来调整、放置并设定其显示状态,而SolidWorks窗口底部的状态栏则可以提供设计人员正执行的有关功能的信息,操作界面如图1-2所示。
图1-2 操作界面
菜单栏显示在界面的最上方,如图1-3所示,其中最关键的功能集中在【插入】与【工具】菜单中。
图1-3 菜单栏
对应于不同的工作环境,SolidWorks中相应的菜单及其中的选项会有所不同。当进行一定的任务操作时,不起作用的菜单命令会临时变灰,此时将无法应用该菜单命令。以【窗口】菜单为例,执行【窗口】|【视口】命令,单击【四视图】按钮,如图1-4所示,此时视图切换为多视口查看模型,如图1-5所示。
图1-4 多视口选择
图1-5 四视口视图
SolidWorks2017工具栏包括标准主工具栏和自定义工具栏两部分。【前导视图工具】工具栏以固定工具栏的形式显示在绘图区域的正中上方,如图1-6所示。
图1-6 前导视图工具栏
(1)自定义工具栏的启用方法为:执行菜单栏中的【视图】|【工具栏】命令,或者在视图工具栏中单击鼠标右键,将显示【工具栏】菜单项,如图1-7所示。
图1-7 工具栏菜单项
从图中可以看到,SolidWorks2017提供了多种工具栏,方便软件的使用。
打开某个工具栏(例如【参考几何体】工具栏),它有可能默认排放在主窗口的边缘,可以拖动它到图形区域中成为浮动工具栏,如图1-8所示。
图1-8 【参考几何体】工具栏
在使用工具栏或是工具栏中的命令时,当指针移动到工具栏中的图标附近,会弹出一个窗口来显示该工具的名称及相应的功能,如图1-9所示,显示一段时间后,该内容提示会自动消失。
图1-9 消息提示
(2)Command Manager(命令管理器)是一个上下文相关工具栏,它可以根据要使用的工具栏进行动态更新,默认情况下,它根据文档类型嵌入相应的工具栏。Command Manager下面有4个不同的选项卡:【特征】、【草图】、【评估】和【DimXpert】,如图1-10所示。
图1-10 【Command Manager】工具栏
状态栏位于图形区域底部,提供关于当前正在窗口中编辑的内容的状态,以及指针位置坐标、草图状态等信息内容,如图1-11所示。
图1-11 状态栏
状态栏中典型的信息如下。
 :表示在更改了草图或零件而需要重建模型时,重建模型符号会显示在状态栏中。
:表示在更改了草图或零件而需要重建模型时,重建模型符号会显示在状态栏中。 :它会根据SolidWorks的当前模式给出提示和选项,很方便快捷,对于初学者来说很有用。
:它会根据SolidWorks的当前模式给出提示和选项,很方便快捷,对于初学者来说很有用。在文件窗口的左侧为SolidWorks文件的管理区域,也称为左侧区域,如图1-12所示。
图1-12 管理区域
管理区域包括 特征管理器(FeatureManager)设计树、
特征管理器(FeatureManager)设计树、 属性管理器(Property Manager)、
属性管理器(Property Manager)、 配置管理器(Configuration Manager)、
配置管理器(Configuration Manager)、 标注专家管理器(DimXpert Manager)和
标注专家管理器(DimXpert Manager)和 外观管理器(Display Manager)。
外观管理器(Display Manager)。
单击管理区域窗口顶部的标签,可以在应用程序之间进行切换,单击管理区域右侧的箭头 ,可以展开【显示窗格】,如图1-13所示。
,可以展开【显示窗格】,如图1-13所示。
图1-13 展开显示窗格
确认角落位于视图窗口的右上角,如图1-14所示。利用确认角落可以接受或取消相应的草图绘制和特征操作。
 【退出草图】图标来结束并接受草图绘制,也可以单击
【退出草图】图标来结束并接受草图绘制,也可以单击 【删除草图】图标来放弃草图的更改。
【删除草图】图标来放弃草图的更改。 【退出草图】图标来结束并接受特征造型,也可以单击
【退出草图】图标来结束并接受特征造型,也可以单击 【删除草图】图标来放弃特征造型操作。
【删除草图】图标来放弃特征造型操作。

图1-14 确认角落
图形区域右侧的任务窗格是与管理SolidWorks文件有关的一个工作窗口,任务窗格带有SolidWorks资源、设计库和文件探索器等标签,如图1-15所示。通过任务窗格,用户可以查找和使用SolidWorks文件。
图1-15 任务窗格
特征管理器(Feature Manager)设计树位于SolidWorks窗口的左侧,是SolidWorks软件窗口中比较常用的部分,如图1-16所示。它提供了激活的零件、装配体或工程图的大纲视图,从而可以很方便地查看模型或装配体的构造情况,或者查看工程图中的不同图纸和视图。
图1-16 Feature Manager设计树
Feature Manager设计树用来组织和记录模型中的各个要素及要素之间的参数信息和相互关系,以及模型、特征和零件之间的约束关系等,几乎包含了所有设计信息。
Feature Manager设计树的功能主要有以下几种。
(1)以名称来选择模型中的项目:即可以通过在模型中选择其名称来选择特征、草图、基准面及基准轴。SolidWorks在这一项中很多功能与Window操作界面类似,如在选择的同时按住Shift键,可以选取多个连续项目;在选择的同时按住Ctrl键,可以选取非连续项目。
(2)确认和更改特征的生成顺序:在Feature Manager设计树中利用拖动项目可以重新调整特征的生成顺序,这将更改重建模型时特征重建的顺序。
(3)通过双击特征的名称可以显示特征的尺寸。
(4)如要更改项目的名称,在名称上缓慢单击两次以选择该名称,然后输入新的名称即可。
(5)在装配零件时压缩和解除压缩零件特征和装配体零部件是很常用的。同样,如要选择多个特征,请在选择的时候按住Ctrl键。
(6)用鼠标右键单击清单中的特征,然后选择父子关系,以便查看父子关系。
(7)单击鼠标右键,在树显示里还可显示如下项目:特征说明、零部件说明、零部件配置名称、零部件配置说明等。
(8)将文件夹添加到Feature Manager设计树中。
FeatureManager设计树提供下列文件夹和工具。
(1)使用“退回控制棒”暂时将模型退回到早期状态,如图1-17所示。
图1-17 拖动退回控制棒
可使用FeatureManager退回控制棒来临时退回到早期状态或吸收的特征,往前推进,回退到以前的状态。当模型处于退回控制状态时,可以增加新的特征或编辑已有的特征。
(2)通过用鼠标右键单击方程式文件夹 ,并选择所需操作来添加新的方程式,编辑或删除方程式(当将第一个方程式添加到零件或装配体时,方程式文件夹出现)。
,并选择所需操作来添加新的方程式,编辑或删除方程式(当将第一个方程式添加到零件或装配体时,方程式文件夹出现)。
(3)通过用鼠标右键单击注解文件夹 来控制尺寸和注解的显示。
来控制尺寸和注解的显示。
(4)记录设计日志并添加附加件到设计活页夹文件夹 。
。
(5)通过用鼠标右键单击材质图标 来添加或修改应用到零件的材质。
来添加或修改应用到零件的材质。
(6)查阅文档在实体文件夹 中所包含的所有实体。
中所包含的所有实体。
(7)查阅文档在曲面实体文件夹 中所包含的所有曲面实体。
中所包含的所有曲面实体。
(8)查阅基准面 、基准轴
、基准轴 ,以及插入的零件草图
,以及插入的零件草图 。
。
(9)添加自己的自定义文件夹,并将特征拖动到文件夹,以减小FeatureManager设计树的长度。
(10)在图形区域中从弹出的FeatureManager设计树查阅并进行操作,而左窗格中有PropertyManager出现。
(11)通过选择左侧窗格顶部的标签,可以在 FeatureManager设计树、
FeatureManager设计树、 PropertyManager、
PropertyManager、 ConfigurationManager、
ConfigurationManager、 DimXpertManager及插件标签之间切换,如图1-18所示。
DimXpertManager及插件标签之间切换,如图1-18所示。
图1-18 切换标签
(12)若想切换FeatureManager设计树的显示状态,按F9键或单击视图、FeatureManager树区域,此方法在全屏模式中尤其有用。
(13)在图形区域选择一个实体、面或者点,用鼠标右键单击,在弹出的菜单中选择【保存选择】命令,特征树中将生成一个【选择集】文件夹,该文件夹中包含用户选择的要素。
在SolidWorks的主窗口中单击窗口左上角的 【新建】图标,或者选择菜单栏中的【文件】|【新建】命令,即可弹出图1-19所示的【新建SolidWorks文件】对话框,在该对话框中单击
【新建】图标,或者选择菜单栏中的【文件】|【新建】命令,即可弹出图1-19所示的【新建SolidWorks文件】对话框,在该对话框中单击 【零件】按钮,即可得到SolidWorks2017典型用户界面。
【零件】按钮,即可得到SolidWorks2017典型用户界面。
 【零件】按钮:双击该按钮,可以生成单一的三维零部件文件。
【零件】按钮:双击该按钮,可以生成单一的三维零部件文件。 【装配体】按钮:双击该按钮,可以生成零件或其他装配体的排列文件。
【装配体】按钮:双击该按钮,可以生成零件或其他装配体的排列文件。 【工程图】按钮:双击该按钮,可以生成属于零件或装配体的二维工程图文件。
【工程图】按钮:双击该按钮,可以生成属于零件或装配体的二维工程图文件。单击 按钮,此时的【新建SolidWorks文件】对话框如图1-20所示。
按钮,此时的【新建SolidWorks文件】对话框如图1-20所示。
SolidWorks软件可分为零件、装配体及工程图3个模块,针对不同的功能模块,其文件类型各不相同,如果准备编辑零件文件,请在【新建SolidWorks文件】窗口中,单击 【零件】按钮,再单击【确定】按钮,即可打开一张空白的零件图文件,后续存盘时,系统默认的扩展名为列表中的.sldprt。
【零件】按钮,再单击【确定】按钮,即可打开一张空白的零件图文件,后续存盘时,系统默认的扩展名为列表中的.sldprt。
图1-19 【新建SolidWorks文件】对话框
图1-20 【新建SolidWorks文件】对话框
单击【新建SolidWorks文件】窗口中的【零件】图标,可以打开一张空白的零件图文件,或者单击【标准】工具栏中的【打开】按钮,打开已经存在的文件,并对其进行编辑操作,如图1-21所示。
图1-21 【打开】对话框
在【打开】对话框里,系统会默认前一次读取的文件格式,如果想要打开不同格式的文件,请打开【文件类型】下拉列表,然后选取适当的文件类型即可。
对于SolidWorks软件可以读取的文件格式及允许的数据转换方式,综合归类如下。
单击【标准】工具栏中的 【保存】按钮,或者选择菜单栏中的【文件】|【保存】命令,在弹出的对话框中输入要保存的文件名及设置文件保存的路径,便可以将当前文件保存。或者也可选择【另存为】选项,弹出【另存为】对话框,如图1-22所示。在【另存为】对话框中更改将要保存的文件路径后,单击【保存】按钮,即可将创建好的文件保存在指定的文件夹中。
【保存】按钮,或者选择菜单栏中的【文件】|【保存】命令,在弹出的对话框中输入要保存的文件名及设置文件保存的路径,便可以将当前文件保存。或者也可选择【另存为】选项,弹出【另存为】对话框,如图1-22所示。在【另存为】对话框中更改将要保存的文件路径后,单击【保存】按钮,即可将创建好的文件保存在指定的文件夹中。
图1-22 【另存为】对话框
【另存为】对话框参数设置说明如下。
标准工具栏位于主窗口正上方,如图1-23所示。
图1-23 标准工具栏
各按钮含义如下所述。
 【新建】:单击可打开【新建SolidWorks文件】窗口,从而建立一个空白图文件。
【新建】:单击可打开【新建SolidWorks文件】窗口,从而建立一个空白图文件。 【打开】:单击可在【打开】窗口中打开磁盘驱动器中已有的图文件。
【打开】:单击可在【打开】窗口中打开磁盘驱动器中已有的图文件。 【保存】:单击可将目前编辑中的工作视图,按原先读取的文件名称存盘,如果工作视图是新建的文件,则系统会自动启动另存新文件功能。
【保存】:单击可将目前编辑中的工作视图,按原先读取的文件名称存盘,如果工作视图是新建的文件,则系统会自动启动另存新文件功能。 【打印】:单击可将指定范围内的图文资料,送往打印机或绘图机,执行打印出图功能或打印到文件功能。
【打印】:单击可将指定范围内的图文资料,送往打印机或绘图机,执行打印出图功能或打印到文件功能。 【撤销】:单击可以撤销本次或者上次的操作,返回未执行该项命令前的状态,可重复返回多次。
【撤销】:单击可以撤销本次或者上次的操作,返回未执行该项命令前的状态,可重复返回多次。 【选择】:单击可进入选取像素对象的模式。
【选择】:单击可进入选取像素对象的模式。 【重建模型】:单击可以使系统依照图文数据库里最新的图文资料,更新屏幕上显示的模型图形。
【重建模型】:单击可以使系统依照图文数据库里最新的图文资料,更新屏幕上显示的模型图形。 【文件属性】:显示激活文档的摘要信息。
【文件属性】:显示激活文档的摘要信息。 【选项】:更改SolidWorks选项设定。
【选项】:更改SolidWorks选项设定。在SolidWorks2017中,特征工具栏直接显示在主窗口的上方,以选项卡的方式存在,如图1-24所示。
图1-24 特征工具栏
也可以单击菜单栏中的【视图】|【工具栏】命令,选择【特征】命令,【特征】工具栏将悬浮在主窗口上,如图1-25所示。
图1-25 悬浮特征工具栏
各按钮含义如下所述。
 【旋转凸台/基体】:单击可将用户选取的草图轮廓图形,绕着用户指定的旋转中心轴,成长为3D模型。
【旋转凸台/基体】:单击可将用户选取的草图轮廓图形,绕着用户指定的旋转中心轴,成长为3D模型。 【扫描】:单击可以沿开环或闭合路径通过扫描闭合轮廓来生成实体模型。
【扫描】:单击可以沿开环或闭合路径通过扫描闭合轮廓来生成实体模型。 【放样凸台/基体】:单击可以在两个或多个轮廓之间添加材质来生成实体特征。
【放样凸台/基体】:单击可以在两个或多个轮廓之间添加材质来生成实体特征。 【边界凸台/基体】:以两个方向在轮廓间添加材料以生成实体特征。
【边界凸台/基体】:以两个方向在轮廓间添加材料以生成实体特征。 【拉伸切除】:单击将工作图文件里原先的3D模型,扣除草图轮廓图形绕着指定的旋转中心轴成长形成的3D模型,保留残余剩下的3D模型区域。
【拉伸切除】:单击将工作图文件里原先的3D模型,扣除草图轮廓图形绕着指定的旋转中心轴成长形成的3D模型,保留残余剩下的3D模型区域。 【旋转切除】:单击可通过绕轴心旋转绘制的轮廓来切除实体模型。
【旋转切除】:单击可通过绕轴心旋转绘制的轮廓来切除实体模型。 【扫描切除】:沿开环或闭合路径通过扫描轮廓来切除实体模型。
【扫描切除】:沿开环或闭合路径通过扫描轮廓来切除实体模型。 【放样切割】:在两个或多个轮廓之间通过移除材质来切除实体模型。
【放样切割】:在两个或多个轮廓之间通过移除材质来切除实体模型。 【边界切除】:通过以两个方向在轮廓之间移除材料来切除实体模型。
【边界切除】:通过以两个方向在轮廓之间移除材料来切除实体模型。 【圆角】:沿实体或曲面特征中的一条或多条边线生成圆形内部或外部面。
【圆角】:沿实体或曲面特征中的一条或多条边线生成圆形内部或外部面。 【倒角】:单击可以延边线、一串切边或顶点生成一倾斜的边线。
【倒角】:单击可以延边线、一串切边或顶点生成一倾斜的边线。 【筋】:单击可对工作图文件里的3D模型,按照用户指定的断面图形,加入一个加强肋特征。
【筋】:单击可对工作图文件里的3D模型,按照用户指定的断面图形,加入一个加强肋特征。 【抽壳】:通过单击该工具按钮,可对工作图文件里的3D实体模型,加入平均厚度薄壳特征。
【抽壳】:通过单击该工具按钮,可对工作图文件里的3D实体模型,加入平均厚度薄壳特征。 【拔模】:单击可对工作图文件里3D模型的某个曲面或是平面,加入拔模倾斜面。
【拔模】:单击可对工作图文件里3D模型的某个曲面或是平面,加入拔模倾斜面。 【异型孔向导】:单击可以利用预先定义的剖面插入孔。
【异型孔向导】:单击可以利用预先定义的剖面插入孔。 【线性阵列】:单击可以对一个或两个线性方向阵列特征、面及实体等。
【线性阵列】:单击可以对一个或两个线性方向阵列特征、面及实体等。 【圆周阵列】:单击可以绕轴心阵列特征、面及实体等。
【圆周阵列】:单击可以绕轴心阵列特征、面及实体等。 【包覆】:将草图轮廓闭合到面上。
【包覆】:将草图轮廓闭合到面上。 【圆顶】:添加一个或多个圆顶到所选平面或非平面。
【圆顶】:添加一个或多个圆顶到所选平面或非平面。 【镜像】:单击可以绕面或者基准面镜像特征、面及实体等。
【镜像】:单击可以绕面或者基准面镜像特征、面及实体等。 【参考几何体】:单击
【参考几何体】:单击 可以弹出“参考几何体”命令组,如图1-26所示。再根据需要选择不同的基准,然后在设定的基准上插入草图来编辑或更改零件图。
可以弹出“参考几何体”命令组,如图1-26所示。再根据需要选择不同的基准,然后在设定的基准上插入草图来编辑或更改零件图。 【曲线】:单击
【曲线】:单击 可以弹出“曲线”命令组,如图1-27所示。
可以弹出“曲线”命令组,如图1-27所示。图1-26 【参考几何体】组
图1-27 【曲线】组
 【Instant3D】:启用拖动控标、尺寸及草图来动态修改特征。
【Instant3D】:启用拖动控标、尺寸及草图来动态修改特征。和特征工具栏一样,草图工具栏也有两种形式,如图1-28所示。
图1-28 草图工具栏的两种形式
各按钮含义如下。
 【草图绘制】:在任何默认基准面或自己设定的基准上,通过单击该工具按钮,可以在特定的面上生成草图。
【草图绘制】:在任何默认基准面或自己设定的基准上,通过单击该工具按钮,可以在特定的面上生成草图。 【3D草图】:单击可以在工作基准面上或在3D空间的任意点生成3D草图实体。
【3D草图】:单击可以在工作基准面上或在3D空间的任意点生成3D草图实体。 【智能尺寸】:为一个或多个所选实体生成尺寸。
【智能尺寸】:为一个或多个所选实体生成尺寸。 【直线】:单击并依序指定线段图形的起点及终点位置,可在工作图文件里,生成一条绘制的直线。
【直线】:单击并依序指定线段图形的起点及终点位置,可在工作图文件里,生成一条绘制的直线。 【边角矩形】:单击并依序指定矩形图形的两个对角点位置,可在工作图文件里生成一个矩形。
【边角矩形】:单击并依序指定矩形图形的两个对角点位置,可在工作图文件里生成一个矩形。 【圆】:单击并用鼠标左键指定圆形的圆心点位置后,拖动鼠标指针,可在工作图文件里生成一个圆形。
【圆】:单击并用鼠标左键指定圆形的圆心点位置后,拖动鼠标指针,可在工作图文件里生成一个圆形。 【圆心/起/终点圆弧】:单击并依序指定圆弧图形的圆心点、半径、起点及终点位置,可在工作图文件生成一个圆弧。
【圆心/起/终点圆弧】:单击并依序指定圆弧图形的圆心点、半径、起点及终点位置,可在工作图文件生成一个圆弧。 【多边形】:生成边数在3和40之间的等边多边形,可在绘制多边形后更改边数。
【多边形】:生成边数在3和40之间的等边多边形,可在绘制多边形后更改边数。 【样条曲线】:单击并依序指定曲线图形的每个“经过点”位置,可在工作图文件里,生成一条不规则曲线。
【样条曲线】:单击并依序指定曲线图形的每个“经过点”位置,可在工作图文件里,生成一条不规则曲线。 【绘制圆角】:在交叉点切圆两个草图实体之角,从而生成切线弧。
【绘制圆角】:在交叉点切圆两个草图实体之角,从而生成切线弧。 【点】:将鼠标指针移到屏幕绘图区里所需要的位置,单击鼠标左键,即可在工作图文件里生成一个星点。
【点】:将鼠标指针移到屏幕绘图区里所需要的位置,单击鼠标左键,即可在工作图文件里生成一个星点。 【基准面】:单击可插入基准面到3D草图。
【基准面】:单击可插入基准面到3D草图。 【文字】:可在面、边线、及草图实体上绘制文字。
【文字】:可在面、边线、及草图实体上绘制文字。 【剪裁实体】:单击可以剪裁一直线、圆弧、椭圆、圆、样条曲线或中心线,直到它与另一直线、圆弧、圆、椭圆、样条曲线或中心线的相交处。
【剪裁实体】:单击可以剪裁一直线、圆弧、椭圆、圆、样条曲线或中心线,直到它与另一直线、圆弧、圆、椭圆、样条曲线或中心线的相交处。 【转换实体引用】:单击就可以将模型中的所选边线转换为草图实体。
【转换实体引用】:单击就可以将模型中的所选边线转换为草图实体。 【等距实体】:单击可以通过一定距离等距面、边线、曲线或草图实体来添加草图实体。
【等距实体】:单击可以通过一定距离等距面、边线、曲线或草图实体来添加草图实体。 【镜像实体】:单击可将工作窗口里被选取的2D像素,对称于某个中心线草图图形,进行镜像的操作。
【镜像实体】:单击可将工作窗口里被选取的2D像素,对称于某个中心线草图图形,进行镜像的操作。 【线性草图阵列】:使用想阵列的草图实体中的单元或模型边线生成线性草图阵列。
【线性草图阵列】:使用想阵列的草图实体中的单元或模型边线生成线性草图阵列。 【移动实体】:单击可移动一个或多个草图实体。
【移动实体】:单击可移动一个或多个草图实体。 【显示/删除几何关系】:在草图实体之间添加重合、相切、同轴、水平、竖直等几何关系,亦可删除。
【显示/删除几何关系】:在草图实体之间添加重合、相切、同轴、水平、竖直等几何关系,亦可删除。 【修复草图】:能够找出草图错误,有些情况下还可以修复这些错误。
【修复草图】:能够找出草图错误,有些情况下还可以修复这些错误。装配体工具栏如图1-29所示,可用于控制零部件的管理、移动及配合。
图1-29 【装配体】工具栏
 【插入零部件】:单击可用来插入零部件、现有零件/装配体。
【插入零部件】:单击可用来插入零部件、现有零件/装配体。 【配合】:单击可指定装配中任两个或多个零件的配合。
【配合】:单击可指定装配中任两个或多个零件的配合。 【线性零部件阵列】:可以以一个或两个方向在装配体中生成零部件线性阵列。
【线性零部件阵列】:可以以一个或两个方向在装配体中生成零部件线性阵列。 【智能扣件】:单击该按钮后,智能扣件将自动给装配体添加扣件(螺栓和螺钉)。
【智能扣件】:单击该按钮后,智能扣件将自动给装配体添加扣件(螺栓和螺钉)。 【移动零部件】:单击可通过拖动来移动零部件沿着设定的自由度内移动。
【移动零部件】:单击可通过拖动来移动零部件沿着设定的自由度内移动。 【显示隐藏的零部件】:可以切换零部件的隐藏和显示状态,并随后在图形区域中选择隐藏的零部件以使其显示。
【显示隐藏的零部件】:可以切换零部件的隐藏和显示状态,并随后在图形区域中选择隐藏的零部件以使其显示。 【装配体特征】:生成各种装配体特征,如图1-30所示。
【装配体特征】:生成各种装配体特征,如图1-30所示。图1-30 装配体特征
 【新建运动算例】:新建一个装配体模型运动的图形模拟。
【新建运动算例】:新建一个装配体模型运动的图形模拟。 【材料明细表】:新建一个材料明细表。
【材料明细表】:新建一个材料明细表。 【爆炸视图】:单击可以生成和编辑装配体的爆炸视图。
【爆炸视图】:单击可以生成和编辑装配体的爆炸视图。 【干涉检查】:单击该按钮后,可以检查装配体中是否有干涉的情况。
【干涉检查】:单击该按钮后,可以检查装配体中是否有干涉的情况。 【间隙验证】:使用间隙验证可以检查装配体中所选零部件之间的间隙。
【间隙验证】:使用间隙验证可以检查装配体中所选零部件之间的间隙。 【孔对齐】:检查装配体中是否存在未对齐的孔。
【孔对齐】:检查装配体中是否存在未对齐的孔。 【装配体直观】:按自定义属性直观装配体零部件。
【装配体直观】:按自定义属性直观装配体零部件。 【性能评估】:分析装配体的性能,并会建议采取一些可行的操作来改进性能。当操作大型、复杂的装配体时,这种做法会很有用。
【性能评估】:分析装配体的性能,并会建议采取一些可行的操作来改进性能。当操作大型、复杂的装配体时,这种做法会很有用。尺寸/几何关系工具栏用于提供标注尺寸和添加及删除几何关系,如图1-31所示。
图1-31 【尺寸/几何关系】工具栏
各按钮含义如下所述。
 【职能尺寸】:单击可以给草图实体、其他对象或是几何图形标注尺寸。
【职能尺寸】:单击可以给草图实体、其他对象或是几何图形标注尺寸。 【水平尺寸】:单击可在两个实体之间指定水平尺寸,水平方向以当前草图的方向来定义。
【水平尺寸】:单击可在两个实体之间指定水平尺寸,水平方向以当前草图的方向来定义。 【竖直尺寸】:单击可在两点之间生成竖直尺寸,竖直方向由当前草图的方向定义。
【竖直尺寸】:单击可在两点之间生成竖直尺寸,竖直方向由当前草图的方向定义。 【基准尺寸】:属于参考尺寸,不能更改其数值,或者使用其数值来驱动模型。
【基准尺寸】:属于参考尺寸,不能更改其数值,或者使用其数值来驱动模型。 【尺寸链】:为一组在工程图中或草图中从零坐标测量的尺寸,不能更改其数值,或者使用其数值来驱动模型。
【尺寸链】:为一组在工程图中或草图中从零坐标测量的尺寸,不能更改其数值,或者使用其数值来驱动模型。 【水平尺寸链】:在激活的工程图或草图上,单击该按钮,可以生成水平尺寸链。
【水平尺寸链】:在激活的工程图或草图上,单击该按钮,可以生成水平尺寸链。 【竖直尺寸链】:单击可以在工程图或草图中生成竖直尺寸链。
【竖直尺寸链】:单击可以在工程图或草图中生成竖直尺寸链。 【倒角尺寸】:单击可以在工程图中给倒角标注尺寸。
【倒角尺寸】:单击可以在工程图中给倒角标注尺寸。 【添加几何关系】:单击该按钮,系统会打开“添加几何关系”Property Manager设计树,供用户对工作图文件里的2D草图图形附加新的几何限制条件。
【添加几何关系】:单击该按钮,系统会打开“添加几何关系”Property Manager设计树,供用户对工作图文件里的2D草图图形附加新的几何限制条件。 【显示/删除几何关系】:单击该按钮,系统会打开“显示/删除几何关系”Property Manager设计树,列出并可供用户删除2D草图图形已有的几何限制条件。
【显示/删除几何关系】:单击该按钮,系统会打开“显示/删除几何关系”Property Manager设计树,列出并可供用户删除2D草图图形已有的几何限制条件。工程图工具栏如图1-32所示。
图1-32 【工程图】工具栏
各按钮含义如下所述。
 【模型视图】:单击可将一模型视图插入到工程图文件中。
【模型视图】:单击可将一模型视图插入到工程图文件中。 【投影视图】:单击可从任何正交视图插入投影的视图。
【投影视图】:单击可从任何正交视图插入投影的视图。 【辅助视图】:类似于投影视图,不同的是,它可以垂直于现有视图中的参考边线来展开视图。
【辅助视图】:类似于投影视图,不同的是,它可以垂直于现有视图中的参考边线来展开视图。 【剖面视图】:单击可以用一条剖切线来分割父视图在工程图中生成一个剖面视图。
【剖面视图】:单击可以用一条剖切线来分割父视图在工程图中生成一个剖面视图。 【局部视图】:单击可用来显示一个视图的某个部分(通常是以放大比例显示)。
【局部视图】:单击可用来显示一个视图的某个部分(通常是以放大比例显示)。 【标准三视图】:单击可以为所显示的零件或装配体生成3个相关的默认正交视图。
【标准三视图】:单击可以为所显示的零件或装配体生成3个相关的默认正交视图。 【断开的剖视图】:单击可通过绘制一轮廓在工程视图上生成断开的剖视图。
【断开的剖视图】:单击可通过绘制一轮廓在工程视图上生成断开的剖视图。 【断裂视图】:单击可将工程图视图用较大比例显示在较小的工程图纸上。
【断裂视图】:单击可将工程图视图用较大比例显示在较小的工程图纸上。 【剪裁视图】:通过隐藏除了所定义区域之外的所有内容而集中于工程图视图的某部分。
【剪裁视图】:通过隐藏除了所定义区域之外的所有内容而集中于工程图视图的某部分。 【交替位置视图】:通过在不同位置进行显示而表示装配体零部件的运动范围。
【交替位置视图】:通过在不同位置进行显示而表示装配体零部件的运动范围。视图工具栏如图1-33所示。
图1-33 【视图】工具栏
各按钮含义如下。
 【整屏显示全图】:单击可将目前工作窗口中的3D模型图形及相关的图文资料,以可能的最大显示比例,全部纳入绘图区的图形显示区域之内。
【整屏显示全图】:单击可将目前工作窗口中的3D模型图形及相关的图文资料,以可能的最大显示比例,全部纳入绘图区的图形显示区域之内。 【局部放大】:单击该工具按钮后,按住鼠标左键不放,可将指定的矩形范围内的图文资料放大后显示在整个绘图范围内。
【局部放大】:单击该工具按钮后,按住鼠标左键不放,可将指定的矩形范围内的图文资料放大后显示在整个绘图范围内。 【上一视图】:单击可以显示上一视图。
【上一视图】:单击可以显示上一视图。 【3D工程图视图】:在工程图中显示三维结构。
【3D工程图视图】:在工程图中显示三维结构。 【剖面视图】:先在工作图文件里单击某个参考平面,再单击该工具按钮,即可对工作图文件里的3D模型图表,产生一个瞬时性质的剖面视图。
【剖面视图】:先在工作图文件里单击某个参考平面,再单击该工具按钮,即可对工作图文件里的3D模型图表,产生一个瞬时性质的剖面视图。 【视图定向】:更改当前视图定向或视窗数。
【视图定向】:更改当前视图定向或视窗数。 【带边线上色】:单击该工具按钮,SolidWorks软件会以带边线上色模式,显示工作图文件里的3D模型图形。
【带边线上色】:单击该工具按钮,SolidWorks软件会以带边线上色模式,显示工作图文件里的3D模型图形。 【隐藏/显示项目】:在图形区域中更改项目的显示状态。
【隐藏/显示项目】:在图形区域中更改项目的显示状态。 【编辑外观】:在模型中编辑实体的外观,可将颜色、材料外观和透明度应用到零件和装配体零部件。
【编辑外观】:在模型中编辑实体的外观,可将颜色、材料外观和透明度应用到零件和装配体零部件。 【应用布景】:循环使用或应用特定的布景。
【应用布景】:循环使用或应用特定的布景。 【视图设定】:切换各种视图设定,例如RealView、阴影及透视图。
【视图设定】:切换各种视图设定,例如RealView、阴影及透视图。要显示插件工具栏,选择【工具】|【插件】命令,即打开【插件】对话框,如图1-34所示,选中需要打开的插件功能前面的复选框,即可打开相应的插件工具。
图1-34 【插件】对话框
SolidWorks的功能十分强大,但是它的所有功能不可能都一一罗列在界面上供用户调用,这就需要在特定的情况下,通过调整操作设置来满足用户设计的需求。
工具栏里包含了所有菜单命令的快捷方式。通过使用工具栏,可以大大提高SolidWorks的设计效率。合理利用自定义工具栏设置,既可以使操作方便快捷,又不会使操作界面过于复杂。SolidWorks的一大特色就是提供了所有可以自己定义的工具栏按钮。
用户可根据文件类型(零件、装配体或工程图)来放置工具栏,并设定其显示状态,即可选择想显示的工具栏,并清除想隐藏的工具栏。
自定义设置操作如下所述。
(1)执行菜单栏中的【工具】|【自定义】命令,或者在工具栏区域单击鼠标右键,选择【自定义】命令,系统弹出【自定义】对话框,如图1-35所示。
图1-35 【自定义】对话框
(2)在【工具栏】选项卡下,勾选想显示的每个工具栏复选框,同时取消选择想隐藏的工具栏复选框。
(3)如果显示的工具栏位置不理想,可以将指针指向工具栏上按钮之间空白的地方,然后拖动工具栏到想要的位置。例如将工具栏拖到SolidWorks窗口的边缘,工具栏就会自动定位在该边缘。
(1)执行菜单栏中的【工具】|【自定义】命令,或者在工具栏区域单击鼠标右键,在弹出的菜单中选择【自定义】命令,系统弹出【自定义】对话框,单击【命令】标签,打开【命令】选项卡,如图1-36所示。
图1-36 【自定义】对话框
(2)在【类别】一栏中选择要改变的工具栏,对工具栏中的按钮进行重新安排。
(3)对工具栏中的工具按钮移动操作为:在【命令】栏中找到需要的命令,单击要使用的命令按钮,将其拖放到工具栏上的新位置,从而实现重新安排工具栏上的按钮的目的。
(4)对工具栏中的工具按钮删除操作设置为:单击要删除的按钮,并将其从工具栏拖动放回图形区域中即可。
鼠标在SolidWorks软件中的应用频率非常高,可以用其实现平移、缩放、旋转、绘制几何图素和创建特征等操作。基于SolidWorks系统的特点,建议读者使用三键滚轮鼠标,在设计时可以有效地提高设计效率。表1-1列出了三键滚轮鼠标的使用方法。
表1-1 三键滚轮鼠标的使用方法
| 鼠标按键 | 作 用 | 操 作 说 明 |
|---|---|---|
| 左键 | 用于选择菜单命令和实体对象工具按钮,绘制几何图元等 | 直接单击鼠标左键 |
| 滚轮(中键) | 放大或缩小 | 按Shift+中键并上下移动光标,可以放大或缩小视图;直接滚动滚轮中键,同样可以放大或缩小视图 |
| 平移 | 按Ctrl+中键并移动光标,可将模型按鼠标移动的方向平移 | |
| 旋转 | 按住鼠标中键不放并移动光标,即可旋转模型 | |
| 右键 | 弹出快捷菜单 | 直接单击鼠标右键 |
SolidWorks使用带原点的坐标系统。当用户选择基准面或者打开一个草图并选择某一面时,将生成一个新的原点,与基准面或者所选面对齐。原点可以用作草图实体的定位点,并有助于定向轴心透视图。原点有助于CAD数据的输入与输出、电脑辅助制造、质量特征的计算等。
零件原点显示为蓝色,代表零件的(0,0,0)坐标。当草图处于激活状态时,草图原点显示为红色,代表草图的(0,0,0)坐标。可以将尺寸标注和几何关系添加到零件原点中,但不能添加到草图原点中。有如下几种原点。
 :蓝色,表示零件原点,每个零件文件中均有一个零件原点。
:蓝色,表示零件原点,每个零件文件中均有一个零件原点。 :红色,表示草图原点,每个新草图中均有一个草图原点。
:红色,表示草图原点,每个新草图中均有一个草图原点。 :表示装配体原点。
:表示装配体原点。 :表示零件和装配体文件中的视图引导。
:表示零件和装配体文件中的视图引导。单击【参考几何体】工具栏中的 【坐标系】按钮(或者选择【插入】|【参考几何体】|【坐标系】菜单命令),在【属性管理器】中弹出【坐标系】属性管理器,如图1-37所示。
【坐标系】按钮(或者选择【插入】|【参考几何体】|【坐标系】菜单命令),在【属性管理器】中弹出【坐标系】属性管理器,如图1-37所示。
图1-37 【坐标系】属性管理器
(1) (原点):定义原点。单击其选择框,在图形区域中选择零件或者装配体中的一个顶点、点、中点或者默认的原点。
(原点):定义原点。单击其选择框,在图形区域中选择零件或者装配体中的一个顶点、点、中点或者默认的原点。
(2)【X轴】、【Y轴】、【Z轴】:定义各轴。单击其选择框,在图形区域中按照以下方法之一定义所选轴的方向。
(3) 【反转轴方向】:单击可反转轴的方向。
【反转轴方向】:单击可反转轴的方向。
在【特征管理器设计树】中,用鼠标右键单击已生成的坐标系的图标,在弹出的菜单中选择【编辑特征】命令,在【属性管理器】中弹出【坐标系】属性管理器,在【选择】选项组中,单击 【原点】选择框,在图形区域中单击想将原点平移到的点或者顶点处,单击
【原点】选择框,在图形区域中单击想将原点平移到的点或者顶点处,单击 【确定】按钮,原点被移动到指定的位置上。
【确定】按钮,原点被移动到指定的位置上。
要切换坐标系的显示,可以选择【视图】|【坐标系】菜单命令。菜单命令左侧的图标下沉,表示坐标系可见。
参考基准轴的用途较多,在生成草图几何体或者圆周阵列时常使用参考基准轴,概括起来为以下3项。
(1)基准轴可以作为圆柱体、圆孔、回转体的中心线。
(2)作为参考轴,辅助生成圆周阵列等特征。
(3)将基准轴作为同轴度特征的参考轴。
每一个圆柱和圆锥面都有一条轴线。临时轴是由模型中的圆锥和圆柱隐含生成的,临时轴常被设置为基准轴。
可以设置隐藏或者显示所有临时轴。选择【视图】|【临时轴】菜单命令,此时菜单命令左侧的图标下沉如图1-38所示,表示临时轴可见。
图1-38 选择【临时轴】菜单命令
单击【参考几何体】工具栏中的 【基准轴】按钮,或者选择【插入】|【参考几何体】|【基准轴】菜单命令,在【PropertyManager】中弹出【基准轴】属性管理器,如图1-39所示。
【基准轴】按钮,或者选择【插入】|【参考几何体】|【基准轴】菜单命令,在【PropertyManager】中弹出【基准轴】属性管理器,如图1-39所示。
图1-39 【基准轴】属性管理器
在【选择】选项组中进行选择以生成不同类型的基准轴,有如下5个选项。
 【一直线/边线/轴】:选择一条草图直线或者边线作为基准轴。
【一直线/边线/轴】:选择一条草图直线或者边线作为基准轴。 【两平面】:选择两个平面,利用两个面的交叉线作为基准轴。
【两平面】:选择两个平面,利用两个面的交叉线作为基准轴。 【两点/顶点】:选择两个顶点、两个点或者中点之间的连线作为基准轴。
【两点/顶点】:选择两个顶点、两个点或者中点之间的连线作为基准轴。 【圆柱/圆锥面】:选择一个圆柱或者圆锥面,利用其轴线作为基准轴。
【圆柱/圆锥面】:选择一个圆柱或者圆锥面,利用其轴线作为基准轴。 【点和面/基准面】:选择一个平面,然后选择一个顶点,由此所生成的轴通过所选择的顶点垂直于所选的平面。
【点和面/基准面】:选择一个平面,然后选择一个顶点,由此所生成的轴通过所选择的顶点垂直于所选的平面。选择【视图】|【基准轴】菜单命令,可以看到菜单命令左侧的图标下沉,如图1-40所示,表示基准轴可见(再次选择该命令,该图标恢复为关闭基准轴的显示)。
图1-40 选择【基准轴】菜单命令
在【特征管理器设计树】中默认提供前视、上视及右视基准面,除了默认的基准面外,可以生成参考基准面。
在SolidWorks中,参考基准面的用途很多,总结为以下几项。
参考基准面的属性设置方法为:单击【参考几何体】工具栏中的 【基准面】按钮(或者选择【插入】|【参考几何体】|【基准面】菜单命令),在【属性管理器】中弹出【基准面】属性管理器,如图1-41所示。
【基准面】按钮(或者选择【插入】|【参考几何体】|【基准面】菜单命令),在【属性管理器】中弹出【基准面】属性管理器,如图1-41所示。
图1-41 【基准面】属性管理器
在【第一参考】选项组中,选择需要生成的基准面类型及项目。主要有如下几种选项。
 【平行】:通过模型的表面生成一个基准面。
【平行】:通过模型的表面生成一个基准面。 【重合】:通过一个点、线和面生成基准面。
【重合】:通过一个点、线和面生成基准面。 【两面夹角】:通过一条边线(或者轴线、草图线等)与1个面(或者基准面)以一定夹角生成基准面。
【两面夹角】:通过一条边线(或者轴线、草图线等)与1个面(或者基准面)以一定夹角生成基准面。 【等距距离】:在平行于一个面(或者基准面)的指定距离生成等距基准面。首先选择一个平面(或者基准面),然后设置“距离”数值。
【等距距离】:在平行于一个面(或者基准面)的指定距离生成等距基准面。首先选择一个平面(或者基准面),然后设置“距离”数值。 (垂直):可以生成垂直于一条边线、轴线或者平面的基准面。
(垂直):可以生成垂直于一条边线、轴线或者平面的基准面。
SolidWorks可以生成多种类型的参考点以用作构造对象,还可以在彼此间已指定距离分割的曲线上生成指定数量的参考点。
单击【参考几何体】工具栏中的 (点)按钮(或者选择【插入】|【参考几何体】|【点】菜单命令),在【属性管理器】中弹出【点】属性管理器,如图1-42所示。
(点)按钮(或者选择【插入】|【参考几何体】|【点】菜单命令),在【属性管理器】中弹出【点】属性管理器,如图1-42所示。
图1-42 【点】属性管理器
在【选择】选项组中包括以下选项。
 【参考实体】:在图形区域中选择用以生成点的实体。
【参考实体】:在图形区域中选择用以生成点的实体。 【圆弧中心】:按照选中的圆弧中心来生成点。
【圆弧中心】:按照选中的圆弧中心来生成点。 【面中心】:按照选中的面中心来生成点。
【面中心】:按照选中的面中心来生成点。 【交叉点】:按照交叉的点来生成点。
【交叉点】:按照交叉的点来生成点。 【投影】:按照投影的点来生成点。
【投影】:按照投影的点来生成点。 【在点上】:在某个点上生成点。
【在点上】:在某个点上生成点。 【沿曲线距离或多个参考点】按钮,可以沿边线、曲线或者草图线段生成一组参考点,输入距离或者百分比数值即可。
【沿曲线距离或多个参考点】按钮,可以沿边线、曲线或者草图线段生成一组参考点,输入距离或者百分比数值即可。用户可以使用上色草图轮廓设置来以上色实体的形式查看闭合草图轮廓和子轮廓。当用户选择上色草图轮廓设置时,将仅对闭合草图形状上色。这让用户能够更容易地识别形状是否完全闭合。图1-43所示为以前版本的草图,图1-44所示为2017版上色草图轮廓。
图1-43 老版本的草图
图1-44 上色草图轮廓
用户使用【工具】|【草图工具】|【曲面上等距】菜单命令,可以在3D草图中得到模型边线和模型面的等距草图,如图1-45所示。
图1-45 曲面等距草图
用户可以在两个方向上以对称或非对称方式创建圆周阵列,用户可以单独调整每个方向上的角度、实例数和间距设置。图1-46所示为单向圆周阵列,图1-47所示为双侧圆周阵列。
图1-46 单向圆周阵列
图1-47 双向圆周阵列
用户可以通过等距与选定边线相邻的面来生成倒角。SolidWorks通过计算等距面之间的相交点,然后从该点计算各面的法线以创建倒角,如图1-48所示。
图1-48 生成倒角
在剪裁和局部视图中支持无轮廓视图。可以通过视图的属性管理器中进行设置。图1-49所示为无轮廓的剪裁视图,图1-50所示为有完整轮廓的剪裁视图。
图1-49 无轮廓的剪裁视图
图1-50 有完整轮廓的剪裁视图
在剪裁和局部视图中支持锯齿状轮廓视图。可以在视图的属性管理器中进行设置,锯齿状轮廓的剪裁视图如图1-51所示。
图1-51 有锯齿状轮廓的剪裁视图
用户可以直接将模型视图显示为镜向视图,而无需创建镜向零部件,如图1-52所示。
图1-52 镜向视图
在FeatureManager设计树中,用户可将使用相同配置的相同零部件自动分组到一个类似文件夹的结构中。在FeatureManager设计树中,用鼠标右键单击顶层装配体,然后执行【树显示】|【将零部件实例分组】菜单命令,即可实现分组显示零件,如图1-53所示。
图1-53 分组显示零部件
如果用户具有包含两个孔的零部件,可以选择对齐选项来对第一个孔施加同心配合,并将所有偏心量应用到第二个孔的配合,如图1-54所示。
图1-54 偏心配合
下面结合现有模型,介绍生成参考几何体的具体方法。
(1)启动中文版SolidWorks软件,单击【标准】工具栏中的 【打开】按钮,弹出【打开】属性管理器,在配套光盘中选择【第1章/范例文件/1.SLDPRT】,单击【打开】按钮,在图形区域中显示出模型,如图1-55所示。
【打开】按钮,弹出【打开】属性管理器,在配套光盘中选择【第1章/范例文件/1.SLDPRT】,单击【打开】按钮,在图形区域中显示出模型,如图1-55所示。
(2)生成坐标系。单击【参考几何体】工具栏中的 【坐标系】按钮,在【属性管理器】中弹出【坐标系】的属性设置。
【坐标系】按钮,在【属性管理器】中弹出【坐标系】的属性设置。
(3)定义原点。在图形区域中单击模型上方的一个顶点,则点的名称显示在 【原点】选择框中。
【原点】选择框中。
(4)定义各轴。单击【X轴】、【Y轴】、【Z轴】选择框,在图形区域中选择线性边线,指示所选轴的方向与所选的边线平行,单击【Z轴】下的 【反转Z轴方向】按钮,反转轴的方向,如图1-56所示,单击
【反转Z轴方向】按钮,反转轴的方向,如图1-56所示,单击 【确定】按钮,生成坐标系1。
【确定】按钮,生成坐标系1。
图1-55 打开模型
图1-56 生成坐标系
(1)单击【参考几何体】工具栏中的 【基准轴】按钮,在【属性管理器】中弹出【基准轴】的属性设置。
【基准轴】按钮,在【属性管理器】中弹出【基准轴】的属性设置。
(2)单击 【圆柱/圆锥面】按钮,选择模型的曲面,检查
【圆柱/圆锥面】按钮,选择模型的曲面,检查 【参考实体】选择框中列出的项目,如图1-57所示,单击
【参考实体】选择框中列出的项目,如图1-57所示,单击 【确定】按钮,生成基准轴1。
【确定】按钮,生成基准轴1。
图1-57 生成基准轴
(1)单击【参考几何体】工具栏中的 【基准面】按钮,在【属性管理器】中弹出【基准面】的属性设置。
【基准面】按钮,在【属性管理器】中弹出【基准面】的属性设置。
(2)单击 【两面夹角】按钮,在图形区域中选择模型的右侧面及其上边线,在
【两面夹角】按钮,在图形区域中选择模型的右侧面及其上边线,在 【参考实体】选择框中显示出选择的项目名称,设置【角度】数值为45.00度,如图1-58所示,在图形区域中显示出新的基准面的预览,单击
【参考实体】选择框中显示出选择的项目名称,设置【角度】数值为45.00度,如图1-58所示,在图形区域中显示出新的基准面的预览,单击 【确定】按钮,生成基准面1。
【确定】按钮,生成基准面1。
图1-58 生成基准面
(1)执行【插入】│【参考几何体】│【参考配合】菜单命令。
(2)弹出【配合参考】属性管理器,在【主要参考实体】选项组中选择圆柱面,如图1-59所示。
(3)单击 【确定】按钮,生成一个配合参考,在FeatureManager设计树中显示有一个配合参考,如图1-60所示。
【确定】按钮,生成一个配合参考,在FeatureManager设计树中显示有一个配合参考,如图1-60所示。
图1-59 【配合参考】属性管理器
图1-60 生成配合参考
(1)单击前视基准面,选择【插入】│【参考几何体】│【网格系统】菜单命令。
(2)在模型的上表面绘制一个草图,如图1-61所示。
(3)单击 按钮,退出绘图状态,弹出【网格系统】属性管理器。将
按钮,退出绘图状态,弹出【网格系统】属性管理器。将 【层数】设为“3”,
【层数】设为“3”, 【高度】设为“100mm”,如图1-62所示。
【高度】设为“100mm”,如图1-62所示。
图1-61 绘制草图
图1-62 【网格系统】属性管理器
(4)单击 【确定】按钮,生成一个网格系统,如图1-63所示。
【确定】按钮,生成一个网格系统,如图1-63所示。
(5)在FeatureManager设计树中显示一个网格系统,该文件夹中包含了每一个层次的草图和内容,如图1-64所示。
图1-63 生成网格系统
图1-64 【网格系统】文件夹
(1)单击【插入】│【参考几何体】│【活动剖切面】菜单命令,系统提示选择一个基准面作为初始基准面,在设计树中选择【上视基准面】。
(2)在零件中出现三重轴,拖动三重轴的控标,可以动态生成模型的剖面,如图1-65所示。
(3)活动剖切面文件夹将显示在FeatureManager设计树中,其中存储了所有活动剖切面的信息,如图1-66所示。
图1-65 显示三重轴
图1-66 增加【活动剖切面】文件夹
(4)单击绘图区的空白区域,活动剖切面即会被取消激活,且该平面的控标消失,基准面三重轴也会消失,如图1-67所示。
图1-67 生成活动剖切面
在前面章节中,介绍了参考几何体的使用,本章的草图就是建立在参考几何体上的。本章主要介绍草图的绘制,包括的内容有基础知识、常用草图绘制命令、草图编辑命令、3D草图绘制命令、尺寸标注及几何关系。二维草图是建立三维特征的基础,3D草图可以建立复杂的空间曲面。
重点与难点
在使用草图绘制命令前,首先要了解草图绘制的基本概念,以更好地掌握草图绘制和草图编辑的方法。本节主要介绍草图的基本操作,认识草图绘制工具栏,熟悉绘制草图时光标的显示状态。
草图必须绘制在平面上,这个平面既可以是基准面,也可以是三维模型上的平面。初始进入草图绘制状态时,系统默认有3个基准面:前视基准面、右视基准面和上视基准面,如图2-1所示。由于没有其他平面,因此零件的初始草图绘制是从系统默认的基准面开始。
图2-1 系统默认的基准面
图2-2所示为常用的【草图】工具栏,工具栏中有绘制草图命令按钮、编辑草图命令按钮及其他草图命令按钮。
绘制草图既可以先指定绘制草图所在的平面,也可以先选择草图绘制实体,具体根据实际情况灵活运用。进入草图绘制状态的操作方法如下。
图2-2 【草图】工具栏
(1)在FeatureManager设计树中选择要绘制草图的基准面,即前视基准面、右视基准面和上视基准面中的一个面。
(2)用鼠标左键单击【标准视图】工具栏中的 (正视于)按钮,使基准面旋转到正视于绘图者方向。
(正视于)按钮,使基准面旋转到正视于绘图者方向。
(3)单击【草图】工具栏上的 (草图绘制)按钮,或者单击【草图】工具栏上要绘制的草图实体,进入草图绘制状态。
(草图绘制)按钮,或者单击【草图】工具栏上要绘制的草图实体,进入草图绘制状态。
零件是由多个特征组成的,有些特征需要由一个草图生成,有些需要多个草图生成,如扫描实体、放样实体等。因此草图绘制后,即可立即建立特征,也可以退出草图绘制状态再绘制其他草图,然后再建立特征。退出草图绘制状态的方法主要有以下几种,下面将分别进行介绍,在实际使用中要灵活运用。
草图绘制后,选择【插入】|【退出草图】菜单命令,如图2-3所示,退出草图绘制状态。
单击选择【草图】工具栏上的 【退出草图】按钮,或者单击选择【标准】工具栏上的
【退出草图】按钮,或者单击选择【标准】工具栏上的 【重建模型】按钮,退出草图绘制状态。
【重建模型】按钮,退出草图绘制状态。
在绘图区域单击鼠标右键,系统弹出图2-4所示的快捷菜单,在其中用鼠标左键选择【退出草图】选项,退出草图绘制状态。
图2-3 菜单方式退出草图绘制状态
图2-4 快捷菜单方式退出草图绘制状态
在进入草图绘制状态的过程中,在绘图区域右上角会出现图2-5所示的草图提示图标。单击 图标,确认绘制的草图,并退出草图绘制状态。
图标,确认绘制的草图,并退出草图绘制状态。
图2-5 草图提示图标
在SolidWorks中,绘制草图实体或者编辑草图实体时,光标会根据所选择的命令,在绘图时变为相应的图标。而且SolidWorks软件提供了自动判断绘图位置的功能,在执行命令时,自动寻找端点、中心点、圆心、交点、中点及在其上的任意点,这样提高了鼠标定位的准确性和快速性,提高了绘制图形的效率。
执行不同的命令时,光标会在不同的草图实体及特征实体上显示不同的类型,光标既可以在草图实体上形成,也可以在特征实体上形成。在特征实体上的光标,只能在绘图平面的实体边缘产生。
下面为常见的光标类型。
 【点】光标:执行【绘制点】命令时光标的显示。
【点】光标:执行【绘制点】命令时光标的显示。 【线】光标:执行【绘制直线】或者【中心线】命令时光标的显示。
【线】光标:执行【绘制直线】或者【中心线】命令时光标的显示。 【圆弧】光标:执行【绘制圆弧】命令时光标的显示。
【圆弧】光标:执行【绘制圆弧】命令时光标的显示。 【圆】光标:执行【绘制圆】命令时光标的显示。
【圆】光标:执行【绘制圆】命令时光标的显示。 【椭圆】光标:执行【绘制椭圆】命令时光标的显示。
【椭圆】光标:执行【绘制椭圆】命令时光标的显示。 【抛物线】光标:执行【绘制抛物线】命令时光标的显示
【抛物线】光标:执行【绘制抛物线】命令时光标的显示 【样条曲线】光标:执行【绘制样条曲线】命令时光标的显示。
【样条曲线】光标:执行【绘制样条曲线】命令时光标的显示。 【矩形】光标:执行【绘制矩形】命令时光标的显示。
【矩形】光标:执行【绘制矩形】命令时光标的显示。 【多边形】光标:执行【绘制多边形】命令时光标的显示。
【多边形】光标:执行【绘制多边形】命令时光标的显示。 【草图文字】光标:执行【绘制草图文字】命令时光标的显示。
【草图文字】光标:执行【绘制草图文字】命令时光标的显示。 【剪裁草图实体】光标:执行【剪裁草图实体】命令时光标的显示。
【剪裁草图实体】光标:执行【剪裁草图实体】命令时光标的显示。 【延伸草图实体】光标:执行【延伸草图实体】命令时光标的显示。
【延伸草图实体】光标:执行【延伸草图实体】命令时光标的显示。 【分割草图实体】光标:执行【分割草图实体】命令时光标的显示。
【分割草图实体】光标:执行【分割草图实体】命令时光标的显示。 【标注尺寸】光标:执行【标注尺寸】命令时光标的显示。
【标注尺寸】光标:执行【标注尺寸】命令时光标的显示。 【圆周阵列草图】光标:执行【圆周阵列草图】命令时光标的显示。
【圆周阵列草图】光标:执行【圆周阵列草图】命令时光标的显示。 【线性阵列草图】光标:执行【线性阵列草图】命令时光标的显示。
【线性阵列草图】光标:执行【线性阵列草图】命令时光标的显示。点在模型中只起参考作用,不影响三维建模的外形,执行【点】命令后,在绘图区域中的任何位置都可以绘制点。
单击【草图】工具栏上拉伸 (点)按钮,或选择【工具】|【草图绘制实体】|【点】菜单命令,打开的【点】属性管理器,如图2-6所示。下面具体介绍一下各参数的设置。
(点)按钮,或选择【工具】|【草图绘制实体】|【点】菜单命令,打开的【点】属性管理器,如图2-6所示。下面具体介绍一下各参数的设置。
图2-6 【点】属性管理器
(1)现有几何关系
 几何关系:显示草图绘制过程中自动推理或使用【添加几何关系】命令手工生成的几何关系,当在列表中选择一个几何关系时,在图形区域中的标注被高亮显示。
几何关系:显示草图绘制过程中自动推理或使用【添加几何关系】命令手工生成的几何关系,当在列表中选择一个几何关系时,在图形区域中的标注被高亮显示。 信息:显示所选草图实体的状态,通常有欠定义、完全定义等。
信息:显示所选草图实体的状态,通常有欠定义、完全定义等。(2)添加几何关系
列表中显示的是可以添加的几何关系,单击需要的选项即可添加。单击常用的几何关系为固定几何关系。
(3)参数
 :在后面的框中输入点的X坐标。
:在后面的框中输入点的X坐标。 :在后面的框中输入点的Y坐标。
:在后面的框中输入点的Y坐标。(1)选择合适的基准面,利用前面介绍的命令进入草图绘制状态。
(2)选择【工具】|【草图绘制实体】|【点】菜单命令,或者单击【草图】工具栏上的 【点】按钮,光标变为
【点】按钮,光标变为 【点】光标。
【点】光标。
(3)在绘图区域需要绘制点的位置单击鼠标左键,确认绘制点的位置,此时绘制点命令继续处于激活位置,可以继续绘制点。
(4)单击鼠标右键,弹出图2-7所示的快捷菜单,选择【选择】命令,或者单击选择【草图】工具栏上的 【退出草图】按钮,退出草图绘制状态。
【退出草图】按钮,退出草图绘制状态。
图2-7 右键快捷菜单
单击【草图】工具栏上的 【直线】按钮,或选择【工具】|【草图绘制实体】|【直线】菜单命令,打开的【插入线条】属性管理器,如图2-8所示。
【直线】按钮,或选择【工具】|【草图绘制实体】|【直线】菜单命令,打开的【插入线条】属性管理器,如图2-8所示。
图2-8 【插入线条】属性管理器
下面具体介绍一下各参数的设置。
(1)【方向】选项组
 。
。 。
。 。
。 。
。(2)【选项】选项组
直线通常有两种绘制方式,即拖动式和单击式。拖动式是在绘制直线的起点按住鼠标左键开始拖动,直到直线终点放开;单击式是在绘制直线的起点单击,然后在直线终点单击。
单击【草图】工具栏上 (中心线)按钮,或选择【工具】|【草图绘制实体】|【中心线】菜单命令,打开【插入线条】属性管理器。中心线各参数的设置与直线相同,只是在【选项】选项组中将默认勾选【作为构造线】选项。
(中心线)按钮,或选择【工具】|【草图绘制实体】|【中心线】菜单命令,打开【插入线条】属性管理器。中心线各参数的设置与直线相同,只是在【选项】选项组中将默认勾选【作为构造线】选项。
绘制中心线命令的操作方法如下。
(1)在草图绘制状态下,选择【工具】|【草图绘制实体】|【中心线】菜单命令,或者单击【草图】工具栏上的 【中心线】按钮,绘制中心线。
【中心线】按钮,绘制中心线。
(2)在绘图区域单击确定中心线的起点1,然后移动鼠标指针到图中合适的位置,图中的中心线为竖直直线,当指针附近出现符号 时,即表示绘制竖直中心线,单击确定中心线的终点2。
时,即表示绘制竖直中心线,单击确定中心线的终点2。
(3)在绘图区域单击鼠标右键,选择快捷菜单中的【选择】选项,退出中心线的绘制。
单击【草图】工具栏上 【圆】按钮,或选择【工具】|【草图绘制实体】|【圆】菜单命令,打开【圆】属性管理器。圆的绘制方式有中心圆和周边圆两种,当以某一种方式绘制圆以后,【圆】属性管理器如图2-9所示。
【圆】按钮,或选择【工具】|【草图绘制实体】|【圆】菜单命令,打开【圆】属性管理器。圆的绘制方式有中心圆和周边圆两种,当以某一种方式绘制圆以后,【圆】属性管理器如图2-9所示。
图2-9 【圆】属性管理器
下面具体介绍一下各参数的设置。
(1)【圆类型】选项组
 :绘制基于中心的圆。
:绘制基于中心的圆。 :绘制基于周边的圆。
:绘制基于周边的圆。(2)其他选项组和参数组可以参考直线进行设置。
(1)在草图绘制状态下,选择【工具】|【草图绘制实体】|【圆】菜单命令,或者单击【草图】工具栏上的 【圆】按钮,开始绘制圆。
【圆】按钮,开始绘制圆。
(2)在【圆类型】选项组中,单击选择 【绘制基于中心的圆】按钮,在绘图区域中合适的位置单击鼠标左键确定圆的圆心,如图2-10所示。
【绘制基于中心的圆】按钮,在绘图区域中合适的位置单击鼠标左键确定圆的圆心,如图2-10所示。
(3)移动鼠标拖出一个圆,然后单击鼠标左键,确定圆的半径,如图2-11所示。
(4)单击【圆】属性管理器中的 【确定】按钮,完成圆的绘制,结果如图2-12所示。
【确定】按钮,完成圆的绘制,结果如图2-12所示。
图2-10 绘制圆心
图2-11 绘制圆的半径
图2-12 绘制的圆
(1)在草图绘制状态下,选择【工具】|【草图绘制实体】|【圆】菜单命令,或者单击【草图】工具栏上的 【圆】按钮,开始绘制圆。
【圆】按钮,开始绘制圆。
(2)在【圆类型】选项组中,单击选择 【绘制基于周边的圆】按钮,在绘图区域中合适的位置单击确定圆上一点,如图2-13所示。
【绘制基于周边的圆】按钮,在绘图区域中合适的位置单击确定圆上一点,如图2-13所示。
(3)拖动鼠标指针到绘图区域中合适的位置,单击确定周边上的另一点,如图2-14所示。
(4)继续拖动鼠标指针到绘图区域中合适的位置,单击确定周边上的第三点,如图2-15所示。
图2-13 绘制周边圆上一点
图2-14 绘制周边圆的第二点
图2-15 绘制周边圆的第三点
(5)单击【圆】属性管理器中的 【确定】按钮,完成圆的绘制。
【确定】按钮,完成圆的绘制。
单击【草图】工具栏上的 【圆心/起/终点画弧】按钮,或
【圆心/起/终点画弧】按钮,或 【切线弧】按钮,或
【切线弧】按钮,或 【3点圆弧】按钮,或选择【工具】|【草图绘制实体】|【圆心/起/终点画弧】、【切线弧】或【三点圆弧】菜单命令,打开【圆弧】属性管理器,如图2-16所示。
【3点圆弧】按钮,或选择【工具】|【草图绘制实体】|【圆心/起/终点画弧】、【切线弧】或【三点圆弧】菜单命令,打开【圆弧】属性管理器,如图2-16所示。
图2-16 【圆弧】属性管理器
下面具体介绍一下各参数的设置。
(1)【圆弧类型】选项组
 :基于圆心/起/终点画弧方式绘制圆弧。
:基于圆心/起/终点画弧方式绘制圆弧。 :基于切线弧方式绘制圆弧。
:基于切线弧方式绘制圆弧。 :基于3点圆弧方式绘制圆弧。
:基于3点圆弧方式绘制圆弧。(2)【参数】选项组可以参考前面介绍的方式进行设置。
(1)在草图绘制状态下,选择【工具】|【草图绘制实体】|【圆心/起/终点画弧】菜单命令,或者单击【草图】工具栏上的 (圆心/起/终点画弧)按钮,开始绘制圆弧。
(圆心/起/终点画弧)按钮,开始绘制圆弧。
(2)在绘图区域单击,确定圆弧的圆心,如图2-17所示。
(3)在绘图区域合适的位置单击,确定圆弧的起点,如图2-18所示。
(4)在绘图区域合适的位置单击,确定圆弧的终点,如图2-19所示。
图2-17 绘制圆弧圆心
图2-18 绘制圆弧起点
图2-19 绘制圆弧终点
(5)单击【圆弧】属性管理器中的 【确定】按钮,完成圆弧的绘制。
【确定】按钮,完成圆弧的绘制。
(1)在草图绘制状态下,选择【工具】|【草图绘制实体】|【切线弧】菜单命令,或者单击【草图】工具栏上的 【切线弧】按钮,开始绘制切线弧,此时指针变为
【切线弧】按钮,开始绘制切线弧,此时指针变为 形状。
形状。
(2)在已经存在草图实体的端点处单击,本例以选择图2-20中直线的右端为切线弧的起点。
图2-20 绘制切线弧
(3)拖动鼠标指针到绘图区域中合适的位置确定切线弧的终点,单击确认。
(4)单击左侧【圆弧】属性管理器中的 【确定】按钮,完成切线弧的绘制。
【确定】按钮,完成切线弧的绘制。
(1)在草图绘制状态下,选择【工具】|【草图绘制实体】|【三点圆弧】菜单命令,或者单击【草图】工具栏上的 【3点圆弧】按钮,开始绘制圆弧,此时指针变为
【3点圆弧】按钮,开始绘制圆弧,此时指针变为 形状。
形状。
(2)在绘图区域单击鼠标,确定圆弧的起点,如图2-21所示。
图2-21 绘制圆弧的起点
(3)拖动鼠标指针到绘图区域中合适的位置,单击确认圆弧终点的位置,如图2-22所示。
图2-22 绘制圆弧的终点
(4)拖动鼠标指针到绘图区域中合适的位置,单击确认圆弧中点的位置,如图2-23所示。
图2-23 绘制圆弧的中点
(5)单击【圆弧】属性管理器中的 【确定】按钮,完成三点圆弧的绘制。
【确定】按钮,完成三点圆弧的绘制。
单击【草图】工具栏上 【矩形】按钮,或选择【工具】|【草图绘制实体】|【矩形】菜单命令,打开【矩形】属性管理器,如图2-24所示。矩形类型有5种类型,分别是:边角矩形、中心矩形、3点边角矩形、3点中心矩形和平行四边形。
【矩形】按钮,或选择【工具】|【草图绘制实体】|【矩形】菜单命令,打开【矩形】属性管理器,如图2-24所示。矩形类型有5种类型,分别是:边角矩形、中心矩形、3点边角矩形、3点中心矩形和平行四边形。
图2-24 【矩形】属性管理器
(1)【矩形类型】选项组
 :用于绘制标准矩形草图。
:用于绘制标准矩形草图。 :绘制一个包括中心点的矩形。
:绘制一个包括中心点的矩形。 :以所选的角度绘制一个矩形。
:以所选的角度绘制一个矩形。 :以所选的角度绘制带有中心点的矩形。
:以所选的角度绘制带有中心点的矩形。 :绘制标准平行四边形草图。
:绘制标准平行四边形草图。(2)【参数】设置组
X、Y坐标成组出现用于设置绘制矩形的4个点的坐标。
(1)选择【工具】|【草图绘制实体】|【矩形】菜单命令,或者单击【草图】工具栏上的 【矩形】按钮,此时鼠标变为
【矩形】按钮,此时鼠标变为 形状。
形状。
(2)在系统弹出的【矩形】属性管理器的【矩形类型】选项组中选择绘制矩形的类型。
(3)在绘图区域中根据选择的矩形类型绘制矩形。
(4)单击【矩形】属性管理器中的 【确定】按钮,完成矩形的绘制。
【确定】按钮,完成矩形的绘制。
【多边形】命令用于绘制数量为3到40之间的等边多边形,单击【草图】工具栏上 【多边形】按钮,或选择【工具】|【草图绘制实体】|【多边形】菜单命令,打开【多边形】属性管理器,如图2-25所示。
【多边形】按钮,或选择【工具】|【草图绘制实体】|【多边形】菜单命令,打开【多边形】属性管理器,如图2-25所示。
图2-25 【多边形】属性管理器
(1)【选项】设置组
作为构造线:勾选该选项,生成的多边形将作为构造线,取消勾选将为实体草图。
(2)【参数】设置组
 :在后面的属性管理器中输入多边形的边数,通常为3到40个边。
:在后面的属性管理器中输入多边形的边数,通常为3到40个边。 :显示多边形中心的X坐标。
:显示多边形中心的X坐标。 :显示多边形中心的Y坐标。
:显示多边形中心的Y坐标。 :显示内切圆或外接圆的直径。
:显示内切圆或外接圆的直径。 :显示多边形的旋转角度。
:显示多边形的旋转角度。(1)在草图绘制状态下,选择【工具】|【草图绘制实体】|【多边形】菜单命令,或者单击【草图】工具栏上的 【多边形】按钮,此时鼠标变为
【多边形】按钮,此时鼠标变为 形状。
形状。
(2)在【多边形】属性管理器中的【参数】设置组中,设置多边形的边数,选择是内切圆模式还是外接圆模式。
(3)在绘图区域单击鼠标左键,确定多边形的中心,拖动鼠标,在合适的位置单击鼠标左键,确定多边形的形状。
(4)在【参数】设置组中,设置多边形的圆心、圆直径及选择角度。
(5)如果继续绘制另一个多边形,单击属性管理器中的【新多边形】按钮,然后重复上述步骤,即可绘制一个新的多边形。
(6)单击【多边形】属性管理器中的 【确定】按钮,完成多边形的绘制。
【确定】按钮,完成多边形的绘制。
椭圆是由中心点、长轴长度与短轴长度确定的,三者缺一不可。单击【草图】工具栏上 【椭圆】按钮,或选择【工具】|【草图绘制实体】|【椭圆】菜单命令,即可绘制椭圆,【椭圆】属性管理器如图2-26所示。
【椭圆】按钮,或选择【工具】|【草图绘制实体】|【椭圆】菜单命令,即可绘制椭圆,【椭圆】属性管理器如图2-26所示。
图2-26 【椭圆】属性管理器
绘制椭圆的操作方法如下所述。
(1)在草图绘制状态下,选择【工具】|【草图绘制实体】|【椭圆】菜单命令,或者单击【草图】工具栏上的 【椭圆】按钮,此时鼠标变为
【椭圆】按钮,此时鼠标变为 形状。
形状。
(2)在绘图区域合适的位置单击鼠标左键,确定椭圆的中心。
(3)拖动鼠标,在鼠标附近会显示椭圆的长半轴R和短半轴r。在图中合适的位置单击鼠标左键,确定椭圆的长半轴R。
(4)继续拖动鼠标,在图中合适的位置单击鼠标左键,确定椭圆的短半轴r。
(5)在【椭圆】属性管理器中,根据设计需要对其中心坐标,以及长半轴和短半轴的大小进行修改。
(6)单击【椭圆】属性管理器中的 【确定】按钮,完成椭圆的绘制。
【确定】按钮,完成椭圆的绘制。
单击【草图】工具栏上 【抛物线】按钮,或选择【工具】|【草图绘制实体】|【抛物线】菜单命令,即可绘制抛物线。【抛物线】属性管理器如图2-27所示。
【抛物线】按钮,或选择【工具】|【草图绘制实体】|【抛物线】菜单命令,即可绘制抛物线。【抛物线】属性管理器如图2-27所示。
图2-27 【抛物线】属性管理器
绘制抛物线的操作方法如下所述。
(1)在草图绘制状态下,选择【工具】|【草图绘制实体】|【抛物线】菜单命令,或者单击【草图】工具栏上的 【抛物线】按钮,此时鼠标变为
【抛物线】按钮,此时鼠标变为 形状。
形状。
(2)在绘图区域中合适的位置单击鼠标左键,确定抛物线的焦点。
(3)继续拖动鼠标,在图中合适的位置单击鼠标左键,确定抛物线的焦距。
(4)继续拖动鼠标,在图中合适的位置单击鼠标左键,确定抛物线的起点。
(5)继续拖动鼠标,在图中合适的位置单击鼠标左键,确定抛物线的终点,此时出现【抛物线】属性管理器,根据设计需要修改属性管理器中抛物线的参数。
(6)单击【抛物线】属性管理器中的 【确定】按钮,完成抛物线的绘制。
【确定】按钮,完成抛物线的绘制。
草图文字可以添加在任何连续曲线或边线组中,包括由直线、圆弧或样条曲线组成的圆或轮廓,可以执行拉伸或者剪切操作,文字可以插入。单击【草图】工具栏上 【文字】按钮,或选择【工具】|【草图绘制实体】|【文字】菜单命令,弹出图2-28所示的【草图文字】属性管理器,即可绘制草图文字。
【文字】按钮,或选择【工具】|【草图绘制实体】|【文字】菜单命令,弹出图2-28所示的【草图文字】属性管理器,即可绘制草图文字。
图2-28 【草图文字】属性管理器
下面具体介绍一下各参数的设置。
(1)【曲线】选择组
 :选择边线、曲线、草图及草图段。所选实体的名称显示在曲线框中,绘制的草图文字将沿实体出现。
:选择边线、曲线、草图及草图段。所选实体的名称显示在曲线框中,绘制的草图文字将沿实体出现。
(2)【文字】参数组
 (加粗)将输入的文字加粗;
(加粗)将输入的文字加粗; (斜体)将输入的文字以斜体方式显示;
(斜体)将输入的文字以斜体方式显示; (旋转)将选择的文字以设定的角度旋转。
(旋转)将选择的文字以设定的角度旋转。 (左对齐)、
(左对齐)、 (居中)、
(居中)、 (右对齐)和
(右对齐)和 (两端对齐),对齐只可用于沿曲线、边线或草图线段的文字。
(两端对齐),对齐只可用于沿曲线、边线或草图线段的文字。 (竖直反转)、
(竖直反转)、 (返回)、
(返回)、 (水平反转)和
(水平反转)和 (返回),其中竖直反转只可用于沿曲线、边线或草图线段的文字。
(返回),其中竖直反转只可用于沿曲线、边线或草图线段的文字。 :按指定的百分比均匀加宽每个字符。
:按指定的百分比均匀加宽每个字符。 :按指定的百分比更改每字符之间的间距。
:按指定的百分比更改每字符之间的间距。(1)利用【工具】|【草图绘制实体】|【文字】菜单命令,或者单击【草图】工具栏上的 【文字】按钮,此时指针变为
【文字】按钮,此时指针变为 形状,弹出【草图文字】属性管理器。
形状,弹出【草图文字】属性管理器。
(2)在绘图区域中选择一条边线、曲线、草图或草图线段,作为绘制文字草图的定位线,此时所选择的边线出现在【草图文字】属性管理器中的【曲线】选择框中。
(3)在【草图文字】属性管理器中的文字框中输入要添加的文字。此时,添加的文字出现在绘图区域曲线上。
(4)如果系统默认的字体不满足设计需要,取消勾选属性管理器中的【使用文档字体】复选框,然后单击 【字体】按钮,在弹出的【选择字体】对话框中设置字体的属性。
【字体】按钮,在弹出的【选择字体】对话框中设置字体的属性。
(5)设置好字体属性后,单击【选择字体】对话框中的【确定】按钮,然后单击【草图文字】属性管理器中的 【确定】按钮,完成草图文字的绘制。
【确定】按钮,完成草图文字的绘制。
草图绘制完毕后,需要对草图进一步进行编辑以符合设计的需要,本节介绍常用的草图编辑工具,如绘制圆角、绘制倒角、草图剪裁、草图延伸、镜向移动、线性阵列草图、圆周阵列草图、等距实体、转换实体引用等。
选择【工具】|【草图工具】|【圆角】菜单命令,或者单击【草图】工具栏上的 【绘制圆角】按钮,弹出图2-29所示的【绘制圆角】属性管理器,即可绘制圆角。
【绘制圆角】按钮,弹出图2-29所示的【绘制圆角】属性管理器,即可绘制圆角。
图2-29 【绘制圆角】属性管理器
【圆角参数】设置组
 :指定绘制圆角的半径。
:指定绘制圆角的半径。(1)在草图编辑状态下,选择【工具】|【草图绘制工具】|【圆角】菜单命令,或者单击【草图】工具栏上的 【绘制圆角】按钮,弹出【绘制圆角】属性管理器。
【绘制圆角】按钮,弹出【绘制圆角】属性管理器。
(2)在【绘制圆角】属性管理器中,设置圆角的半径、拐角处约束条件。
(3)单击鼠标左键选择图2-30中的直线。
(4)单击【绘制圆角】属性管理器中的 【确定】按钮,完成圆角的绘制。结果如图2-31所示。
【确定】按钮,完成圆角的绘制。结果如图2-31所示。
图2-30 绘制前的草图
图2-31 绘制后的草图
【绘制倒角】命令是将倒角应用到相邻的草图实体中,此工具在2D和3D草图中均可使用。选择【工具】|【草图工具】|【倒角】菜单命令,或者单击【草图】工具栏上的 【绘制倒角】按钮,弹出图2-32所示的“距离-距离”方式的【绘制倒角】属性管理器。
【绘制倒角】按钮,弹出图2-32所示的“距离-距离”方式的【绘制倒角】属性管理器。
图2-32 【绘制倒角】属性管理器
【倒角参数】设置组
 的值应用到两个草图实体中,取消点选将为两个草图实体分别设置数值。
的值应用到两个草图实体中,取消点选将为两个草图实体分别设置数值。 :设置第一个所选草图实体的距离。
:设置第一个所选草图实体的距离。(1)在草图编辑状态下,选择【工具】|【草图绘制工具】|【倒角】菜单命令,或者单击【草图】工具栏上的 【绘制倒角】按钮,此时弹出【绘制倒角】属性管理器。
【绘制倒角】按钮,此时弹出【绘制倒角】属性管理器。
(2)设置绘制倒角的方式,本节采用系统默认的“距离-距离”倒角方式,在 设置框中输入数值20。
设置框中输入数值20。
(3)用鼠标左键单击选择图2-33中右上角的顶点。
(4)单击【绘制倒角】属性管理器中的 【确定】按钮,完成倒角的绘制,结果如图2-34所示。
【确定】按钮,完成倒角的绘制,结果如图2-34所示。
图2-33 绘制倒角前的图形
图2-34 绘制倒角后的图形
可在零件、装配体、及工程图文件的2D或3D草图中将直线进行转折。转折线自动限定于与原始草图直线垂直或平行。
选择【工具】|【草图工具】|  【转折线】菜单命令,弹出【转折线】属性管理器,如图2-35所示。
【转折线】菜单命令,弹出【转折线】属性管理器,如图2-35所示。
图2-35 【转折线】属性管理器
生成转折线的操作方法如下所述。
(1)在草图编辑状态下,选择【工具】|【草图工具】|【转折线】菜单命令,弹出【转折线】属性管理器。
(2)单击一直线开始进行转折,选择图2-36中长方形的一条边。
(3)移动鼠标来预览转折的宽度和深度。
(4)再次单击即完成转折,结果如图2-37所示。
图2-36 绘制前的草图
图2-37 绘制后的草图
【剪裁草图实体】命令是比较常用的草图编辑命令,剪裁类型可以为2D草图及在3D基准面上的2D草图。选择【工具】|【草图工具】|【剪裁】菜单命令,或者单击【草图】工具栏上的 】【剪裁实体】按钮,系统弹出图2-38所示的【剪裁】属性管理器。
】【剪裁实体】按钮,系统弹出图2-38所示的【剪裁】属性管理器。
图2-38 【剪裁】属性管理器
(1)【信息】
剪裁操作的提示信息,用于选择要剪裁的实体。
(2)【选项】选项组
 【强劲剪裁】:通过将鼠标指针拖过每个草图实体来剪裁多个相邻的草图实体。
【强劲剪裁】:通过将鼠标指针拖过每个草图实体来剪裁多个相邻的草图实体。 【边角】:剪裁两个草图实体,直到它们在虚拟边角处相交。
【边角】:剪裁两个草图实体,直到它们在虚拟边角处相交。 【在内剪除】:选择两个边界实体,剪裁位于两个边界实体内的草图实体。
【在内剪除】:选择两个边界实体,剪裁位于两个边界实体内的草图实体。 【在外剪除】:选择两个边界实体,剪裁位于两个边界实体外的草图实体。
【在外剪除】:选择两个边界实体,剪裁位于两个边界实体外的草图实体。 【剪裁到最近端】:将一草图实体剪裁到最近交叉实体端。
【剪裁到最近端】:将一草图实体剪裁到最近交叉实体端。(1)在草图编辑状态下,选择【工具】|【草图工具】|【剪裁】菜单命令,或者单击【草图】工具栏上的【剪裁实体】按钮 ,此时指针变为
,此时指针变为 ,弹出【剪裁】属性管理器。
,弹出【剪裁】属性管理器。
(2)设置剪裁模式,在【选项】组中,选择 【剪裁到最近端】模式。
【剪裁到最近端】模式。
(3)选择需要剪裁的草图实体,单击选择图2-39中矩形外侧的直线段。
(4)单击【剪裁】属性管理器中的 【确定】按钮,完成剪裁草图实体,如图2-40所示。
【确定】按钮,完成剪裁草图实体,如图2-40所示。
图2-39 剪裁前的图形
图2-40 剪裁后的图形
延伸草图实体命令可以将一草图实体延伸至另一个草图实体。选择【工具】|【草图工具】|【延伸】菜单命令,或者单击【草图】工具栏上的 【延伸实体】按钮,执行【延伸草图实体】命令。
【延伸实体】按钮,执行【延伸草图实体】命令。
延伸草图实体的操作方法如下所述。
(1)在草图编辑状态下,选择【工具】|【草图绘制工具】|【延伸】菜单命令,或者单击【草图】工具栏上的 【延伸实体】按钮,此时鼠标变为
【延伸实体】按钮,此时鼠标变为 。
。
(2)单击鼠标左键,选择图2-41中左侧水平直线,将其延伸,结果如图2-42所示。
图2-41 草图延伸前的图形
图2-42 草图延伸后的图形
分割草图是将一连续的草图实体分割为两个草图实体。反之,也可以删除一个分割点,将两个草图实体合并成一个单一草图实体。选择【工具】|【草图工具】|【分割实体】菜单命令,或者单击【草图】工具栏上的 【分割实体】按钮,执行分割草图实体命令。
【分割实体】按钮,执行分割草图实体命令。
分割草图实体的操作方法如下。
(1)在草图编辑状态下,利用【工具】|【草图绘制工具】|【分割实体】菜单命令,或者单击【草图】工具栏上的 【分割实体】按钮,此时光标变为
【分割实体】按钮,此时光标变为 ,进入分割草图实体命令状态。
,进入分割草图实体命令状态。
(2)确定添加分割点的位置,用鼠标单击图2-43中圆弧的适当位置,添加一个分割点,将圆弧分为两部分,结果如图2-44所示。
图2-43 添加分割点前的图形
图2-44 添加分割点后的图形
【镜向】命令适用于绘制对称的图形,镜向的对象为2D草图或在3D草图基准面上所生成的2D草图。选择【工具】|【草图工具】|【镜向】菜单命令,或者单击【草图】工具栏上的 【镜向实体】按钮,【镜向】属性管理器如图2-45所示。
【镜向实体】按钮,【镜向】属性管理器如图2-45所示。
图2-45 【镜向】属性管理器
(1)【信息】
提示选择镜向的实体、镜向点以及是否复制原镜向实体。
(2)【选项】选项组
 【要镜向的实体】框中。
【要镜向的实体】框中。 【镜向点】框中。
【镜向点】框中。(1)在草图编辑状态下,选择【工具】|【草图绘制工具】|【镜向】菜单命令,或者单击【草图】工具栏上的 【镜向实体】按钮,此时鼠标变为
【镜向实体】按钮,此时鼠标变为 形状,系统弹出【镜向】属性管理器。
形状,系统弹出【镜向】属性管理器。
(2)用鼠标左键单击属性管理器中【要镜向实体】一栏下面的属性管理器,其变为粉红色,然后在绘图区域中框选图2-46中竖直直线左侧的图形,作为要镜向的原始草图。
(3)用鼠标左键单击属性管理器中“镜向点”一栏下面的属性管理器,使其变为粉红色,然后在绘图区域中选取图中的竖直直线,作为镜向点。
(4)单击【镜向】属性管理器中的 【确定】按钮,草图实体镜向完毕,结果如图2-47所示。
【确定】按钮,草图实体镜向完毕,结果如图2-47所示。
图2-46 镜向前的图形
图2-47 镜向后的图形
线性草图阵列就是将草图实体沿一个或者两个轴复制生成多个排列图形。选择【工具】|【草图工具】|【线性阵列】菜单命令,或者单击【草图】工具栏上的 【线性草图阵列】按钮,系统弹出图2-48所示的【线性阵列】属性管理器。
【线性草图阵列】按钮,系统弹出图2-48所示的【线性阵列】属性管理器。
图2-48 【线性阵列】属性管理器
(1)【方向1】设置组
 【反向】:可以改变线性阵列的排列方向。
【反向】:可以改变线性阵列的排列方向。 【间距】:线性阵列x、y轴相邻两个特征参数之间的距离。
【间距】:线性阵列x、y轴相邻两个特征参数之间的距离。 【数量】:经过线性阵列后草图最后形成的总个数。
【数量】:经过线性阵列后草图最后形成的总个数。 【角度】:线性阵列的方向与x、y轴之间的夹角。
【角度】:线性阵列的方向与x、y轴之间的夹角。(2)【方向2】设置组
【方向2】设置组中各参数与【方向1】设置组相同,用来设置方向2的各个参数,勾选在之间添加角度尺寸,将自动标注方向1和方向2的尺寸,取消勾选则不标注。
(1)在草图编辑状态下,选择【工具】|【草图绘制工具】|【线性阵列】菜单命令,或者单击【草图】工具栏上的 【线性阵列草图实体】按钮,弹出【线性阵列】属性管理器。
【线性阵列草图实体】按钮,弹出【线性阵列】属性管理器。
(2)在【线性阵列】属性管理器中【要阵列的实体】一栏选取图2-49中的草图,其他设置如图2-50所示。
图2-49 阵列草图实体前的图形
图2-50 【线性阵列】属性管理器
(3)单击【线性阵列】属性管理器中的【确定】按钮,结果如图2-51所示。
图2-51 阵列草图实体后的图形
圆周草图阵列就是将草图实体沿一个指定大小的圆弧进行环状阵列。选择【工具】|【草图绘制工具】|【圆周阵列】菜单命令,或者单击【草图】工具栏上的 【圆周草图阵列】按钮,弹出图2-52所示的【圆周阵列】属性管理器。
【圆周草图阵列】按钮,弹出图2-52所示的【圆周阵列】属性管理器。
图2-52 【圆周阵列】属性管理器
下面具体介绍一下各参数的设置。
(1)【参数】设置组
 【反向旋转】:草图圆周阵列围绕原点旋转的方向。
【反向旋转】:草图圆周阵列围绕原点旋转的方向。 【中心X】:草图圆周阵列旋转中心的横坐标。
【中心X】:草图圆周阵列旋转中心的横坐标。 【中心Y】:草图圆周阵列旋转中心的纵坐标。
【中心Y】:草图圆周阵列旋转中心的纵坐标。 【间距】:设定阵列中的总度数。
【间距】:设定阵列中的总度数。 【数量】:经过圆周阵列后草图最后形成的总个数。
【数量】:经过圆周阵列后草图最后形成的总个数。 【半径】:圆周阵列的旋转半径。
【半径】:圆周阵列的旋转半径。 【圆弧角度】:圆周阵列旋转中心与要阵列的草图重心之间的夹角。
【圆弧角度】:圆周阵列旋转中心与要阵列的草图重心之间的夹角。(2)【要阵列的实体】选择组
在图形区域中选择要阵列的实体,所选择的草图实体会出现在 【要阵列的实体】显示框中。
【要阵列的实体】显示框中。
(3)【可跳过的实例】选择组
在图形区域中选择不想包括在阵列图形中的草图实体,所选择的草图实体会出现在 【可跳过的实例】显示框中。
【可跳过的实例】显示框中。
(1)在草图编辑状态下,选择【工具】|【草图绘制工具】|【圆周阵列】菜单命令,或者单击【草图】工具栏上的 【圆周草图阵列】按钮,此时弹出【圆周阵列】属性管理器。
【圆周草图阵列】按钮,此时弹出【圆周阵列】属性管理器。
(2)在【圆周阵列】属性管理器中【要阵列的实体】一栏选取图2-53中圆弧外的齿轮外齿草图,在【参数】选项组的【中心X】、【中心Y】中输入原点的坐标值,【实例数】设置框中输入【6】,【间距】设置框中输入【360度】。
图2-53 圆周阵列前的图形
(3)单击【圆周阵列】属性管理器中的 【确定】按钮,结果如图2-54所示。
【确定】按钮,结果如图2-54所示。
图2-54 圆周阵列后的图形
【等距实体】命令是按指定的距离等距一个或者多个草图实体、所选模型边线或模型面,例如样条曲线或圆弧、模型边线组、环之类的草图实体。选择【工具】|【草图工具】|【等距实体】菜单命令,或者单击【草图】工具栏上的 【等距实体】按钮,弹出图2-55所示的【等距实体】属性管理器。
【等距实体】按钮,弹出图2-55所示的【等距实体】属性管理器。
图2-55 【等距实体】属性管理器
【参数】选项组
 :设定数值以特定距离来等距草图实体。
:设定数值以特定距离来等距草图实体。(1)在草图绘制状态下,选择【工具】|【草图工具】|【等距实体】菜单命令,或者单击【草图】工具栏上的 【等距实体】按钮,弹出【等距实体】属性管理器。
【等距实体】按钮,弹出【等距实体】属性管理器。
(2)在绘图区域中选择图2-56所示的草图,在 【等距距离】设置框中输入【20.00mm】,勾选【添加尺寸】和【双向】选项,其他按照默认设置。
【等距距离】设置框中输入【20.00mm】,勾选【添加尺寸】和【双向】选项,其他按照默认设置。
(3)单击【等距实体】属性管理器中的 【确定】按钮,完成等距实体的绘制,结果如图2-57所示。
【确定】按钮,完成等距实体的绘制,结果如图2-57所示。
图2-56 等距实体前的图形
图2-57 等距实体后的图形
转换实体引用是通过已有模型或者草图,将其边线、环、面、曲线、外部草图轮廓线、一组边线或一组草图曲线投影到草图基准面上,生成新的草图。使用该命令时,如果引用的实体发生更改,那么转换的草图实体也会相应的改变。
转换实体引用的操作方法如下所述。
(1)单击选择新建立的图2-58所示的基准面1,然后单击【草图】工具栏上的 【草图绘制】按钮,进入草图绘制状态。
【草图绘制】按钮,进入草图绘制状态。
(2)用鼠标左键单击选择实体左侧的外边缘线。
(3)选择【工具】|【草图绘制工具】|【转换实体引用】菜单命令,或者单击【草图】工具栏上的 【转换实体引用】按钮,执行【转换实体引用】命令,结果如图2-59所示。
【转换实体引用】按钮,执行【转换实体引用】命令,结果如图2-59所示。
图2-58 转换实体引用前的图形
图2-59 转换实体引用后的图形
在3D草图绘制中,图形空间控标可帮助在数个基准面上绘制时保持方位。在所选基准面上定义草图实体的第一个点时,空间控标就会出现,如图2-60所示。使用空间控标,可以选择轴线以便沿该轴线绘图。
图2-60 空间标控
当在3D基准面上绘制草图时,无图形化助手显示,因为在2D空间生成3D草图。
在默认情况下,通常是相对于模型中默认的座标系进行绘制。如要切换到另外两个默认基准面之一,请单击草图工具,然后按Tab键。当前草图基准面的原点就会显示出来。
执行【插入】|  【3D草图】命令,或者单击草图工具栏中的
【3D草图】命令,或者单击草图工具栏中的 【3D草图】按钮,然后单击
【3D草图】按钮,然后单击 【直线】按钮可以绘制3D直线。
【直线】按钮可以绘制3D直线。
【线条属性】属性管理器如图2-61所示。
图2-61 【线条属性】属性管理器
(1)【参数】选项组
长度:设定长度。
(2)【额外参数】选项组
 :开始点的X坐标。
:开始点的X坐标。 :开始点的Y坐标。
:开始点的Y坐标。 :开始点的Z坐标。
:开始点的Z坐标。 :结束点的X坐标。
:结束点的X坐标。 :结束点的结束Y坐标。
:结束点的结束Y坐标。 :结束点的结束Z坐标。
:结束点的结束Z坐标。 Delta X:开始和结束X坐标之间的差异。
Delta X:开始和结束X坐标之间的差异。 Delta Y:开始和结束Y坐标之间的差异。
Delta Y:开始和结束Y坐标之间的差异。 Delta Z:开始和结束Z坐标之间的差异。
Delta Z:开始和结束Z坐标之间的差异。(1)执行【插入】| 【3D草图】命令,或者单击草图工具栏中的
【3D草图】命令,或者单击草图工具栏中的 【3D草图】按钮。
【3D草图】按钮。
(2)单击【直线】 (草图工具栏)按钮,或者执行【工具】|【草图绘制实体】|【直线】命令。
(草图工具栏)按钮,或者执行【工具】|【草图绘制实体】|【直线】命令。
(3)弹出【直线】属性管理器,如图2-62所示。
(4)在图形区域中单击以开始绘制直线。3D直线属性管理器出现,指针变为 。每次单击时,空间控标出现以帮助确定草图方位。如果想改变基准面,按Tab键。
。每次单击时,空间控标出现以帮助确定草图方位。如果想改变基准面,按Tab键。
(5)拖动到想结束直线段的点处。选择线段的终点,然后按Tab键变换到另外一个基准面。
(6)拖动下一段,然后释放指针,生成的3D直线草图如图2-63所示。
图2-62 【插入线条】属性管理器
图2-63 3D直线
执行【插入】| 【3D草图】命令,或者单击草图工具栏中的
【3D草图】命令,或者单击草图工具栏中的 【3D草图】按钮,然后单击草图工具栏上的
【3D草图】按钮,然后单击草图工具栏上的 【点】按钮可以绘制3D点。
【点】按钮可以绘制3D点。
【点】属性管理器如图2-64所示。
图2-64 【点】属性管理器
【参数】选项组
 X坐标:点的X坐标。
X坐标:点的X坐标。 Y坐标:点的Y坐标。
Y坐标:点的Y坐标。 Z坐标:点的Z坐标。
Z坐标:点的Z坐标。(1)执行【插入】| 【3D草图】命令,或者单击草图工具栏中的
【3D草图】命令,或者单击草图工具栏中的 【3D草图】按钮。
【3D草图】按钮。
(2)单击草图工具栏上的 【点】按钮或者执行【工具】|【草图绘制实体】|【点】命令。
【点】按钮或者执行【工具】|【草图绘制实体】|【点】命令。
(3)在图形区域中单击以放置点,如图2-65所示。
图2-65 3D点
(4)欲改变点的属性:在3D草图中选择一点,然后在【点】属性管理器中编辑其属性。
执行【插入】|  【3D草图】命令,或者单击草图工具栏中的
【3D草图】命令,或者单击草图工具栏中的 【3D草图】按钮,然后单击草图工具栏上的【样条曲线】
【3D草图】按钮,然后单击草图工具栏上的【样条曲线】 按钮可以绘制3D样条曲线。
按钮可以绘制3D样条曲线。
【样条曲线】属性管理器如图2-66所示。
图2-66 【样条曲线】属性管理器
(1)【选项】选项组
(2)【参数】选项组
 :样条曲线点数。
:样条曲线点数。 X坐标:样条曲线点的x坐标。
X坐标:样条曲线点的x坐标。 Y坐标:样条曲线点的y坐标。
Y坐标:样条曲线点的y坐标。 Z坐标:样条曲线点的z坐标。
Z坐标:样条曲线点的z坐标。 相切重量1:通过修改样条曲线点处的样条曲线曲率度数来控制左相切向量。
相切重量1:通过修改样条曲线点处的样条曲线曲率度数来控制左相切向量。 相切重量2:通过修改样条曲线点处的样条曲线曲率度数来控制右相切向量。
相切重量2:通过修改样条曲线点处的样条曲线曲率度数来控制右相切向量。 相切径向方向:通过修改相对于X、Y、或Z轴的样条曲线倾斜角度来控制相切方向。
相切径向方向:通过修改相对于X、Y、或Z轴的样条曲线倾斜角度来控制相切方向。 相切极坐标方向:控制相对于放置在与样条曲线点垂直的点处基准面之相切向量的提升角度。
相切极坐标方向:控制相对于放置在与样条曲线点垂直的点处基准面之相切向量的提升角度。(1)执行【插入】| 【3D草图】命令,或者单击草图工具栏中的
【3D草图】命令,或者单击草图工具栏中的 【3D草图】按钮。
【3D草图】按钮。
(2)单击草图工具栏上的 【样条曲线】按钮,或者执行【工具】|【草图绘制实体】|【样条曲线】命令。
【样条曲线】按钮,或者执行【工具】|【草图绘制实体】|【样条曲线】命令。
(3)单击以放置第一个样条曲线点,然后拖动来绘制样条曲线。样条曲线属性管理器出现。在每次放开鼠标左键时,将生成新的3D原点;若想更改基准面,按Tab键。
(4)在样条曲线完成时,双击以停止草图绘制。绘制的样条曲线如图2-67所示。
图2-67 样条曲线
3D草图中有多种尺寸类型,包括:【绝对】、【沿X】、【沿Y】和【沿Z】。
【绝对】:测量两个点之间的绝对距离。如果按Tab键沿一条轴线标注尺寸,则按住Tab键直到指针变回 以获得绝对量度,如图2-68所示。
以获得绝对量度,如图2-68所示。
【沿X】:沿X轴测量两个点之间的距离。按Tab键一次可沿X轴测量,如图2-69所示。
图2-68 绝对尺寸类型
图2-69 沿X尺寸类型
【沿Y】:沿Y轴测量两个点之间的距离。按Tab键两次可沿Y轴测量,如图2-70所示。
【沿Z】:沿Z轴测量两个点之间的距离。按Tab键三次可沿Z轴测量,如图2-71所示。
图2-70 沿Y尺寸类型
图2-71 沿Z尺寸类型
绘制完成草图后,可以标注草图的尺寸。
(1)单击【尺寸/几何关系】工具栏中的 【智能尺寸】按钮,或者选择【工具】|【标注尺寸】|【智能尺寸】菜单命令,也可以在图形区域中用鼠标右键单击,然后在弹出的菜单中选择【智能尺寸】命令。默认尺寸类型为平行尺寸。
【智能尺寸】按钮,或者选择【工具】|【标注尺寸】|【智能尺寸】菜单命令,也可以在图形区域中用鼠标右键单击,然后在弹出的菜单中选择【智能尺寸】命令。默认尺寸类型为平行尺寸。
(2)定位智能尺寸项目。移动鼠标指针时,智能尺寸会自动捕捉到最近的方位。当预览显示想要的位置及类型时,可以单击鼠标右键锁定该尺寸。
智能尺寸项目有下列几种。
图2-72 生成点到点的距离尺寸
(3)单击鼠标左键确定尺寸数值所要放置的位置。
要生成两条直线之间的角度尺寸,可以先选择两条草图直线,然后为每个尺寸选择不同的位置。要在两条直线或者一条直线和模型边线之间放置角度尺寸,可以先选择两个草图实体,然后在其周围拖动鼠标指针,显示智能尺寸的预览。由于鼠标指针位置的改变,要标注的角度尺寸数值也会随之改变。
(1)单击【尺寸/几何关系】工具栏中的 【智能尺寸】按钮。
【智能尺寸】按钮。
(2)单击其中一条直线。
(3)单击另一条直线或者模型边线。
(4)拖动鼠标指针显示角度尺寸的预览。
(5)单击鼠标左键确定所需尺寸数值的位置,生成图2-73所示的角度尺寸。
图2-73 生成的角度尺寸
以一定角度放置圆形尺寸,尺寸数值显示为直径尺寸。将尺寸数值竖直或者水平放置,尺寸数值会显示为线性尺寸。如果要修改线性尺寸的角度,则单击该尺寸数值,然后拖动文字上的控标,尺寸以15°的增量进行捕捉。
(1)单击【尺寸/几何关系】工具栏中的 【智能尺寸】按钮。
【智能尺寸】按钮。
(2)选择圆形。
(3)拖动鼠标指针显示圆形直径的预览。
(4)单击鼠标左键确定所需尺寸数值的位置,生成图2-74所示的圆形尺寸。
图2-74 生成圆形尺寸
要修改尺寸,可以双击草图的尺寸,在弹出的【修改】属性管理器中进行设置,如图2-75所示,然后单击 【保存当前的数值并退出此属性管理器】按钮完成操作。
【保存当前的数值并退出此属性管理器】按钮完成操作。
图2-75 【修改】属性管理器
绘制草图时使用几何关系可以更容易地控制草图形状,表达设计意图,充分体现人机交互的便利。几何关系与捕捉是相辅相成的,捕捉到的特征就是具有某种几何关系的特征。表2-1详细说明了各种几何关系要选择的草图实体及使用后的效果。
表2-1 几何关系选项与效果
| 图标 |
几何关系 |
要选择的草图实体 |
使用后的效果 |
|---|---|---|---|
|
|
水平 |
一条或者多条直线,两个或者多个点 |
使直线水平,使点水平对齐 |
|
|
竖直 |
一条或者多条直线,两个或者多个点 |
使直线竖直,使点竖直对齐 |
|
|
共线 |
两条或者多条直线 |
使草图实体位于同一条无限长的直线上 |
|
|
全等 |
两段或者多段圆弧 |
使草图实体位于同一个圆周上 |
|
|
垂直 |
两条直线 |
使草图实体相互垂直 |
|
|
平行 |
两条或者多条直线 |
使草图实体相互平行 |
|
|
相切 |
直线和圆弧、椭圆弧或者其他曲线,曲面和直线,曲面和平面 |
使草图实体保持相切 |
|
|
同心 |
两个或者多段圆弧 |
使草图实体共用一个圆心 |
|
|
中点 |
一条直线或者一段圆弧和一个点 |
使点位于圆弧或者直线的中心 |
|
|
交叉点 |
两条直线和一个点 |
使点位于两条直线的交叉点处 |
|
|
重合 |
一条直线、一段圆弧或者其他曲线和一个点 |
使点位于直线、圆弧或者曲线上 |
|
|
相等 |
两条或者多条直线,两段或者多段圆弧 |
使草图实体的所有尺寸参数保持相等 |
|
|
对称 |
两个点、两条直线、两个圆、椭圆,或者其他曲线和一条中心线 |
使草图实体保持相对于中心线对称 |
|
|
固定 |
任何草图实体 |
使草图实体的尺寸和位置保持固定,不可更改 |
|
|
穿透 |
一个基准轴、一条边线、直线或者样条曲线和一个草图点 |
草图点与基准轴、边线或者曲线在草图基准面上穿透的位置重合 |
|
|
合并 |
两个草图点或者端点 |
使两个点合并为一个点 |
 【添加几何关系】命令是为已有的实体添加约束,此命令只能在草图绘制状态中使用。
【添加几何关系】命令是为已有的实体添加约束,此命令只能在草图绘制状态中使用。
生成草图实体后,单击【尺寸/几何关系】工具栏中的 【添加几何关系】按钮,或者选择【工具】|【几何关系】|【添加】菜单命令,弹出【添加几何关系】属性管理器,可以在草图实体之间,或者在草图实体与基准面、轴、边线、顶点之间生成几何关系,如图2-76所示。
【添加几何关系】按钮,或者选择【工具】|【几何关系】|【添加】菜单命令,弹出【添加几何关系】属性管理器,可以在草图实体之间,或者在草图实体与基准面、轴、边线、顶点之间生成几何关系,如图2-76所示。
图2-76 【添加几何关系】的属性设置
生成几何关系时,其中至少必须有一个项目是草图实体,其他项目可以是草图实体或者边线、面、顶点、原点、基准面、轴,也可以是其他草图的曲线投影到草图基准面上所形成的直线或者圆弧。
 【显示/删除几何关系】命令用来显示已经应用到草图实体中的几何关系,或者删除不再需要的几何关系。
【显示/删除几何关系】命令用来显示已经应用到草图实体中的几何关系,或者删除不再需要的几何关系。
单击【尺寸/几何关系】工具栏中的 【显示/删除几何关系】按钮,可以显示手动或者自动应用到草图实体的几何关系,并可以用来删除不再需要的几何关系,还可以通过替换列出的参考引用修正错误的草图实体。
【显示/删除几何关系】按钮,可以显示手动或者自动应用到草图实体的几何关系,并可以用来删除不再需要的几何关系,还可以通过替换列出的参考引用修正错误的草图实体。
下面通过复合草图实例来讲解草图的绘制方法,用到的草图绘制命令主要有:【中心线】、【矩形】、【槽口】、【圆】、【圆弧】、【样条曲线】、【文本】、【等距实体】、【裁剪实体】、【延伸实体】、【分割实体】、【构造几何线】、【镜像实体】、【伸展实体】、【移动实体】、【旋转实体】、【复制实体】、【缩放实体比例】、【圆锥】、【抛物线】,最终效果如图2-77所示。
图2-77 草图范例
(1)启动中文版SolidWorks软件,单击【标准】工具栏中的 【新建】按钮,弹出【新建SolidWorks文件】对话框,单击【零件】按钮,单击【确定】按钮,生成新文件。
【新建】按钮,弹出【新建SolidWorks文件】对话框,单击【零件】按钮,单击【确定】按钮,生成新文件。
(2)单击【草图】工具栏中的 【草图绘制】按钮,进入草图绘制状态。在【特征管理器设计树】中单击【前视基准面】图标,使前视基准面成为草图绘制平面。
【草图绘制】按钮,进入草图绘制状态。在【特征管理器设计树】中单击【前视基准面】图标,使前视基准面成为草图绘制平面。
(1)单击【草图】工具栏中的 【中心线】按钮,在屏幕左侧将弹出【插入线条】属性管理器,在屏幕右侧的绘图区移动鼠标,当鼠标与屏幕中的原点处于同一水平线时,屏幕中将出现一条水平虚线,在原点的左侧单击鼠标,将产生中心线的第一个端点;水平移动鼠标,屏幕将出现一条中心线,移动鼠标到原点的右侧,再次单击鼠标,将产生中心线的第二个端点,双击鼠标,则水平的中心线绘制完毕。按同样的方法,绘制竖直方向的中心线。单击【草图】工具栏中的
【中心线】按钮,在屏幕左侧将弹出【插入线条】属性管理器,在屏幕右侧的绘图区移动鼠标,当鼠标与屏幕中的原点处于同一水平线时,屏幕中将出现一条水平虚线,在原点的左侧单击鼠标,将产生中心线的第一个端点;水平移动鼠标,屏幕将出现一条中心线,移动鼠标到原点的右侧,再次单击鼠标,将产生中心线的第二个端点,双击鼠标,则水平的中心线绘制完毕。按同样的方法,绘制竖直方向的中心线。单击【草图】工具栏中的 【中心线】按钮,关闭绘制中心线命令,绘制的中心线如图2-78所示。
【中心线】按钮,关闭绘制中心线命令,绘制的中心线如图2-78所示。
图2-78 绘制的中心线草图
(2)单击【草图】工具栏中的 【中心矩形】按钮,在屏幕左侧将弹出【矩形】属性管理器,移动鼠标至原点,拖动鼠标生成矩形,在【属性管理器】中单击
【中心矩形】按钮,在屏幕左侧将弹出【矩形】属性管理器,移动鼠标至原点,拖动鼠标生成矩形,在【属性管理器】中单击 按钮,以结束矩形,如图2-79所示。
按钮,以结束矩形,如图2-79所示。
(3)单击工具栏中的 【智能尺寸】按钮,选择要标注尺寸的中心矩形,将指针移到图形的右侧,单击来添加尺寸,在修改框中键入【60】和【100】,然后单击修改框中的
【智能尺寸】按钮,选择要标注尺寸的中心矩形,将指针移到图形的右侧,单击来添加尺寸,在修改框中键入【60】和【100】,然后单击修改框中的 按钮,如图2-80所示。
按钮,如图2-80所示。
图2-79 生成矩形
图2-80 标注尺寸
(1)单击【草图】工具栏中 【3点圆弧】按钮,在屏幕左侧将弹出【圆弧】属性管理器。单击直线5与直线6的交汇处作为圆弧的起点,单击直线3与直线6的交汇处作为圆弧的终点,移动鼠标,单击所生成得圆弧上任意一点,在【属性管理器】中单击
【3点圆弧】按钮,在屏幕左侧将弹出【圆弧】属性管理器。单击直线5与直线6的交汇处作为圆弧的起点,单击直线3与直线6的交汇处作为圆弧的终点,移动鼠标,单击所生成得圆弧上任意一点,在【属性管理器】中单击 按钮,生成圆弧,如图2-81所示。
按钮,生成圆弧,如图2-81所示。
(2)单击工具栏中的 【智能尺寸】按钮,选择要标注的尺寸,将指针移到图形的右侧,单击来添加尺寸,在修改框中键入【42】,然后单击修改框中的
【智能尺寸】按钮,选择要标注的尺寸,将指针移到图形的右侧,单击来添加尺寸,在修改框中键入【42】,然后单击修改框中的 按钮,如图2-82所示。
按钮,如图2-82所示。
图2-81 生成圆弧
图2-82 标注尺寸
(3)单击【草图】工具栏中的 【镜向实体】按钮,在屏幕左侧将弹出【镜向】属性管理器。在
【镜向实体】按钮,在屏幕左侧将弹出【镜向】属性管理器。在 【要镜向的实体】选项组中选择【圆弧1】,单击
【要镜向的实体】选项组中选择【圆弧1】,单击 【镜向点】按钮,单击竖直中心线,使之高亮,此时【镜向点】处显示【直线1】,在【属性管理器】中单击
【镜向点】按钮,单击竖直中心线,使之高亮,此时【镜向点】处显示【直线1】,在【属性管理器】中单击 按钮,以结束镜向,如图2-83所示。
按钮,以结束镜向,如图2-83所示。
图2-83 镜向的效果
(4)单击【草图】工具栏中的 【剪裁实体】按钮,在屏幕左侧将弹出【剪裁】属性管理器。选择【剪裁到最近端】,移动鼠标至剪裁处,单击鼠标剪裁,在【属性管理器】中单击
【剪裁实体】按钮,在屏幕左侧将弹出【剪裁】属性管理器。选择【剪裁到最近端】,移动鼠标至剪裁处,单击鼠标剪裁,在【属性管理器】中单击 按钮,以结束剪裁,如图2-84所示。
按钮,以结束剪裁,如图2-84所示。
(5)单击工具栏中的 【智能尺寸】按钮,选择要标注的尺寸,将指针移到图形的右侧,单击来添加尺寸,在修改框中键入【60】、【100】,然后单击修改框中的
【智能尺寸】按钮,选择要标注的尺寸,将指针移到图形的右侧,单击来添加尺寸,在修改框中键入【60】、【100】,然后单击修改框中的 按钮,如图2-85所示。
按钮,如图2-85所示。
图2-84 剪裁实体
图2-85 标注尺寸
(6)单击【草图】工具栏中的 【套合样条曲线】按钮,在屏幕左侧将弹出【套合样条曲线】属性管理器,在
【套合样条曲线】按钮,在屏幕左侧将弹出【套合样条曲线】属性管理器,在 【公差】中键入【0.00001】,在【预览选项】选项组中勾选【拐点】和【最小半径】选项。单击直线3与直线5生成套合样条曲线,在属性管理器中单击
【公差】中键入【0.00001】,在【预览选项】选项组中勾选【拐点】和【最小半径】选项。单击直线3与直线5生成套合样条曲线,在属性管理器中单击 按钮,以结束套合样条曲线的绘制,如图2-86所示。
按钮,以结束套合样条曲线的绘制,如图2-86所示。
图2-86 绘制的套合样条曲线
(1)单击【草图】工具栏中的 【中心线】按钮,使用同样的方法绘制一条竖直中心线,绘制的中心线如图2-87所示。
【中心线】按钮,使用同样的方法绘制一条竖直中心线,绘制的中心线如图2-87所示。
图2-87 绘制的中心线草图
(2)单击工具栏中的 【智能尺寸】按钮,选择要标注尺寸的中心线,将指针移到图形的右侧,单击来添加尺寸,在修改框中键入【10】,然后单击修改框中的
【智能尺寸】按钮,选择要标注尺寸的中心线,将指针移到图形的右侧,单击来添加尺寸,在修改框中键入【10】,然后单击修改框中的 按钮,如图2-88所示。
按钮,如图2-88所示。
图2-88 标注尺寸
(3)单击【草图】工具栏中的 【边角矩形】按钮,在屏幕左侧将弹出【矩形】属性管理器,单击水平中心线直线2与竖直中心线直线9交汇处,拖动鼠标生成边角矩形,在【属性管理器】中单击
【边角矩形】按钮,在屏幕左侧将弹出【矩形】属性管理器,单击水平中心线直线2与竖直中心线直线9交汇处,拖动鼠标生成边角矩形,在【属性管理器】中单击 按钮,以结束边角矩形,如图2-89所示。
按钮,以结束边角矩形,如图2-89所示。
图2-89 生成边角矩形
(4)单击工具栏中的 【智能尺寸】按钮,选择要标注尺寸的矩形,将指针移到图形的右侧,单击来添加尺寸,在修改框中键入【22】、【36】,然后单击修改框中的
【智能尺寸】按钮,选择要标注尺寸的矩形,将指针移到图形的右侧,单击来添加尺寸,在修改框中键入【22】、【36】,然后单击修改框中的 按钮,如图2-90所示。
按钮,如图2-90所示。
图2-90 标注尺寸
(5)单击【草图】工具栏中的 【3点边角矩形】按钮,在屏幕左侧将弹出【矩形】属性管理器,单击水平中心线直线1与竖直中心线直线2交汇处,作为3点边角矩形的一个端点,再单击竖直中心线直线2上任意一点作为3点边角矩形的另一个端点,拖动鼠标生成3点边角矩形,在【属性管理器】中单击
【3点边角矩形】按钮,在屏幕左侧将弹出【矩形】属性管理器,单击水平中心线直线1与竖直中心线直线2交汇处,作为3点边角矩形的一个端点,再单击竖直中心线直线2上任意一点作为3点边角矩形的另一个端点,拖动鼠标生成3点边角矩形,在【属性管理器】中单击 按钮,以结束3点边角矩形,如图2-91所示。
按钮,以结束3点边角矩形,如图2-91所示。
(6)单击工具栏中的 【智能尺寸】按钮,选择要标注尺寸的矩形,将指针移到图形的右侧,单击来添加尺寸,在修改框中键入【20】、【48】,然后单击修改框中的
【智能尺寸】按钮,选择要标注尺寸的矩形,将指针移到图形的右侧,单击来添加尺寸,在修改框中键入【20】、【48】,然后单击修改框中的 按钮,如图2-92所示。
按钮,如图2-92所示。
图2-91 生成3点边角矩形
图2-92 标注尺寸
(1)单击【草图】工具栏中的 【文字】按钮,在屏幕左侧将弹出【草图文字】属性管理器。在【文字】选项组中键入文字“草图”,单击【字体】按钮,在弹出的对话框中的【字体】选项组中选择【楷体】,在【字体样式】选项组中选择【粗体】,在【高度】选项组中【单位】和【间距】栏分别键入【10】,单击【确定】按钮,在属性管理器中单击
【文字】按钮,在屏幕左侧将弹出【草图文字】属性管理器。在【文字】选项组中键入文字“草图”,单击【字体】按钮,在弹出的对话框中的【字体】选项组中选择【楷体】,在【字体样式】选项组中选择【粗体】,在【高度】选项组中【单位】和【间距】栏分别键入【10】,单击【确定】按钮,在属性管理器中单击 按钮,生成文字,如图2-93和图2-94所示。
按钮,生成文字,如图2-93和图2-94所示。
图2-93 设置字体
图2-94 生成文字
(2)单击【草图】工具栏中的 【缩放实体比例】按钮,在屏幕左侧将弹出【比例】属性管理器。在【要缩放比例的实体】选项组中选择【草图文字1】选项,在
【缩放实体比例】按钮,在屏幕左侧将弹出【比例】属性管理器。在【要缩放比例的实体】选项组中选择【草图文字1】选项,在 【基准点】选项组中选择如图所示的点,在
【基准点】选项组中选择如图所示的点,在 【比例因子】框中键入【3】,在属性管理器中单击
【比例因子】框中键入【3】,在属性管理器中单击 按钮,以结束缩放实体比例,如图2-95所示。
按钮,以结束缩放实体比例,如图2-95所示。
图2-95 缩放实体比例的效果
(3)单击【草图】工具栏中的 【伸展实体】按钮,在屏幕左侧将弹出【伸展】属性管理器。在【要绘制的实体】选项组中选择【草图文字1】,在【参数】选项组的
【伸展实体】按钮,在屏幕左侧将弹出【伸展】属性管理器。在【要绘制的实体】选项组中选择【草图文字1】,在【参数】选项组的 【Delta X】栏中键入【30】,
【Delta X】栏中键入【30】, 【Delta Y】栏中键入【20】,在属性管理器中单击
【Delta Y】栏中键入【20】,在属性管理器中单击 按钮,以结束伸展实体,如图2-96所示。
按钮,以结束伸展实体,如图2-96所示。
图2-96 伸展实体的效果
(4)单击【草图】工具栏中的 【移动实体】按钮,在屏幕左侧将弹出【移动】属性管理器。在【要移动的实体】选项组中选择【草图文字1】,在【参数】选项组的
【移动实体】按钮,在屏幕左侧将弹出【移动】属性管理器。在【要移动的实体】选项组中选择【草图文字1】,在【参数】选项组的 【Delta X】栏中键入【40】,在
【Delta X】栏中键入【40】,在 【Delta Y】栏中键入【10】,在属性管理器中单击
【Delta Y】栏中键入【10】,在属性管理器中单击 按钮,以结束移动实体,如图2-97所示。
按钮,以结束移动实体,如图2-97所示。
图2-97 移动实体的效果
(1)单击【草图】工具栏中的 【退出草图】按钮,退出草图绘制状态。在【特征管理器设计树】中单击【前视基准面】图标,单击【标准】工具栏【插入】下的【参考几何体】中的
【退出草图】按钮,退出草图绘制状态。在【特征管理器设计树】中单击【前视基准面】图标,单击【标准】工具栏【插入】下的【参考几何体】中的 【基准面】按钮,在屏幕左侧将弹出【基准面】属性管理器,选择
【基准面】按钮,在屏幕左侧将弹出【基准面】属性管理器,选择 【偏移距离】选项键入【100】,在【基准面】属性框中单击
【偏移距离】选项键入【100】,在【基准面】属性框中单击 按钮,生成基准面,如图2-98所示。旋转草图,如图2-99所示。在【特征管理器设计树】中单击【草图1】图标,单击【隐藏】按钮,将草图1隐藏。单击【基准面1】图标,单击【草图绘制】按钮,绘制草图。
按钮,生成基准面,如图2-98所示。旋转草图,如图2-99所示。在【特征管理器设计树】中单击【草图1】图标,单击【隐藏】按钮,将草图1隐藏。单击【基准面1】图标,单击【草图绘制】按钮,绘制草图。
图2-98 基准面草图
图2-99 基准面1草图
(2)在【特征管理器设计树】中单击【草图】图标,单击【正视于】按钮,使基准面1成为草图绘制平面。
(1)单击【草图】工具栏中的 【中心线】按钮,用同样的方法绘制草图中心线,绘制的中心线如图2-100所示。
【中心线】按钮,用同样的方法绘制草图中心线,绘制的中心线如图2-100所示。
图2-100 绘制的中心线草图
(2)单击【草图】工具栏中的 【3点中心矩形】按钮,在屏幕左侧将弹出【矩形】属性管理器,分别单击原点与竖直中心线上的任意一点,拖动鼠标生成矩形,在【属性管理器】中单击
【3点中心矩形】按钮,在屏幕左侧将弹出【矩形】属性管理器,分别单击原点与竖直中心线上的任意一点,拖动鼠标生成矩形,在【属性管理器】中单击 按钮,以结束矩形,如图2-101所示。
按钮,以结束矩形,如图2-101所示。
图2-101 生成3点中心矩形
(3)单击工具栏中的 【水平尺寸】按钮,选择要标注尺寸的3点中心矩形,在屏幕左侧将弹出【线条属性】属性管理器,将指针移到图形的右侧,单击来添加尺寸,在修改框中键入【60】,然后单击修改框中的
【水平尺寸】按钮,选择要标注尺寸的3点中心矩形,在屏幕左侧将弹出【线条属性】属性管理器,将指针移到图形的右侧,单击来添加尺寸,在修改框中键入【60】,然后单击修改框中的 按钮,如图2-102所示。
按钮,如图2-102所示。
图2-102 标注尺寸
(4)单击工具栏中的 【竖直尺寸】按钮,选择要标注尺寸的3点中心矩形,在屏幕左侧将弹出【线条属性】属性管理器,在添加几何关系中选择
【竖直尺寸】按钮,选择要标注尺寸的3点中心矩形,在屏幕左侧将弹出【线条属性】属性管理器,在添加几何关系中选择 【竖直】选项,将指针移到图形的右侧,单击来添加尺寸,在修改框中键入【100】,然后单击修改框中的
【竖直】选项,将指针移到图形的右侧,单击来添加尺寸,在修改框中键入【100】,然后单击修改框中的 按钮,如图2-103所示。
按钮,如图2-103所示。
图2-103 标注尺寸
(5)单击【草图】工具栏中的 【圆】按钮,在屏幕左侧将弹出【圆】属性管理器。在【圆类型】选项组中选择【圆】单选按钮,在图形区域绘制圆形草图。单击将中心点放置在原点上, 指针形状将变为
【圆】按钮,在屏幕左侧将弹出【圆】属性管理器。在【圆类型】选项组中选择【圆】单选按钮,在图形区域绘制圆形草图。单击将中心点放置在原点上, 指针形状将变为 形状,这表示圆心和原点之间的重合几何关系。移动鼠标,可以看到圆动态跟随指针,单击结束圆的绘制,并在属性管理器中单击
形状,这表示圆心和原点之间的重合几何关系。移动鼠标,可以看到圆动态跟随指针,单击结束圆的绘制,并在属性管理器中单击 按钮,绘制的圆形草图如图2-104所示。
按钮,绘制的圆形草图如图2-104所示。
(6)单击工具栏中的 【智能尺寸】按钮,选择要标注尺寸的圆,将指针移到图形的右侧,单击来添加尺寸,在【修改】对话框中键入【40】,然后单击【修改】对话框中的
【智能尺寸】按钮,选择要标注尺寸的圆,将指针移到图形的右侧,单击来添加尺寸,在【修改】对话框中键入【40】,然后单击【修改】对话框中的 按钮,如图2-105所示。
按钮,如图2-105所示。
图2-104 绘制的圆形草图
图2-105 标注尺寸
(1)单击【草图】工具栏中的 【等距实体】按钮,在屏幕左侧将弹出【等距实体】属性管理器。在
【等距实体】按钮,在屏幕左侧将弹出【等距实体】属性管理器。在 【等距距离】框中键入【10】,在【参数】选项组中勾选【添加尺寸】、【反向】和【选择链】选项。单击圆,在圆内生成一高亮圆,在属性管理器中单击
【等距距离】框中键入【10】,在【参数】选项组中勾选【添加尺寸】、【反向】和【选择链】选项。单击圆,在圆内生成一高亮圆,在属性管理器中单击 按钮,生成等距实体圆,如图2-106所示。
按钮,生成等距实体圆,如图2-106所示。
图2-106 等距实体圆
(2)单击【草图】工具栏中的 【分割实体】按钮,在屏幕左侧将弹出【分割实体】属性管理器。选择要分割的实体【圆弧1】,在【圆弧1】上单击任意两点作为分割点,在属性管理器中单击
【分割实体】按钮,在屏幕左侧将弹出【分割实体】属性管理器。选择要分割的实体【圆弧1】,在【圆弧1】上单击任意两点作为分割点,在属性管理器中单击 按钮,以结束分割实体,如图2-107所示。
按钮,以结束分割实体,如图2-107所示。
(3)单击【草图】工具栏中的 【剪裁实体】按钮,在屏幕左侧将弹出【剪裁】属性管理器。选择【剪裁到最近端】,移动指针至剪裁处,单击以剪裁,在属性管理器中单击
【剪裁实体】按钮,在屏幕左侧将弹出【剪裁】属性管理器。选择【剪裁到最近端】,移动指针至剪裁处,单击以剪裁,在属性管理器中单击 按钮,以结束剪裁,如图2-108、图2-109所示。
按钮,以结束剪裁,如图2-108、图2-109所示。
图2-107 分割实体的效果
图2-108 剪裁的效果
图2-109 剪裁的效果
(4)单击【草图】工具栏中的 【延伸实体】按钮,选择要延伸的实体【圆弧1】,单击需要延伸的位置,再次单击【延伸实体】按钮,以结束延伸实体,如图2-110所示。
【延伸实体】按钮,选择要延伸的实体【圆弧1】,单击需要延伸的位置,再次单击【延伸实体】按钮,以结束延伸实体,如图2-110所示。
图2-110 延伸实体的效果
(5)单击【草图】工具栏中的 【周边圆】按钮,在屏幕左侧将弹出【圆】属性管理器。单击直线4与直线7的交汇处,移动鼠标,可以看到圆动态跟随指针,单击鼠标右键,在属性管理器中单击
【周边圆】按钮,在屏幕左侧将弹出【圆】属性管理器。单击直线4与直线7的交汇处,移动鼠标,可以看到圆动态跟随指针,单击鼠标右键,在属性管理器中单击 按钮,以结束周边圆的绘制,如图2-111所示。
按钮,以结束周边圆的绘制,如图2-111所示。
图2-111 绘制的圆形草图
(6)单击工具栏中的 【智能尺寸】按钮,选择要标注尺寸的圆,将指针移到图形的右侧,单击来添加尺寸,在【修改】对话框中键入【15】、【30】,然后单击【修改】对话框中的
【智能尺寸】按钮,选择要标注尺寸的圆,将指针移到图形的右侧,单击来添加尺寸,在【修改】对话框中键入【15】、【30】,然后单击【修改】对话框中的 按钮,如图2-112所示。
按钮,如图2-112所示。
图2-112 标注尺寸
(7)单击【草图】工具栏中的 【复制实体】按钮,在屏幕左侧将弹出【复制】属性管理器。在【要复制的实体】选项组中选择【圆弧5】,在【参数】选项组的
【复制实体】按钮,在屏幕左侧将弹出【复制】属性管理器。在【要复制的实体】选项组中选择【圆弧5】,在【参数】选项组的 【Delta X】栏中键入【100】,在属性管理器中单击
【Delta X】栏中键入【100】,在属性管理器中单击 按钮,以结束复制,如图2-113所示。
按钮,以结束复制,如图2-113所示。
图2-113 复制的效果
(8)单击【草图】工具栏中的 【旋转实体】按钮,在屏幕左侧将弹出【旋转】属性管理器。在【要旋转的实体】选项组中选择【圆弧6】选项,单击
【旋转实体】按钮,在屏幕左侧将弹出【旋转】属性管理器。在【要旋转的实体】选项组中选择【圆弧6】选项,单击 【基准点】按钮选择直线4与直线5交汇处,在
【基准点】按钮选择直线4与直线5交汇处,在 【角度】栏中键入【180】,在属性管理器中单击
【角度】栏中键入【180】,在属性管理器中单击 按钮,以结束旋转,如图2-114所示。
按钮,以结束旋转,如图2-114所示。
图2-114 旋转的效果
(9)单击工具栏中的 【智能尺寸】按钮,选择要标注尺寸的圆弧,将指针移到图形的右侧,单击来添加尺寸,在【修改】对话框中键入【15】、【30】、【115】,然后单击【修改】对话框中的
【智能尺寸】按钮,选择要标注尺寸的圆弧,将指针移到图形的右侧,单击来添加尺寸,在【修改】对话框中键入【15】、【30】、【115】,然后单击【修改】对话框中的 按钮,如图2-115所示。
按钮,如图2-115所示。
图2-115 标注尺寸
(1)单击【草图】工具栏中的 【构造几何线】按钮,在屏幕左侧将弹出【构造几何线】属性管理器。单击选择要构造的几何线【圆弧2】,在【属性管理器】中单击
【构造几何线】按钮,在屏幕左侧将弹出【构造几何线】属性管理器。单击选择要构造的几何线【圆弧2】,在【属性管理器】中单击 按钮,以结束构造几何线,如图2-116所示。
按钮,以结束构造几何线,如图2-116所示。
图2-116 构造几何线的效果
(2)单击【草图】工具栏中 【三点圆弧槽口】按钮,在屏幕左侧将弹出【槽口】属性管理器,在屏幕右侧的绘图区移动鼠标,单击直线2与圆弧3左边交汇处作为三点圆弧槽口的一个端点,单击直线2与圆弧3右边交汇处作为三点圆弧槽口的另一个端点;再单击直线1与圆弧3下边交汇处作为三点圆弧槽口的第三个端点;移动鼠标,圆弧槽口绘制完毕。在【属性管理器】单击
【三点圆弧槽口】按钮,在屏幕左侧将弹出【槽口】属性管理器,在屏幕右侧的绘图区移动鼠标,单击直线2与圆弧3左边交汇处作为三点圆弧槽口的一个端点,单击直线2与圆弧3右边交汇处作为三点圆弧槽口的另一个端点;再单击直线1与圆弧3下边交汇处作为三点圆弧槽口的第三个端点;移动鼠标,圆弧槽口绘制完毕。在【属性管理器】单击 按钮,则生成三点圆弧槽口,如图2-117所示。
按钮,则生成三点圆弧槽口,如图2-117所示。
图2-117 绘制三点圆弧槽口
(3)单击工具栏中的 【智能尺寸】按钮,选择要标注尺寸的三点圆弧槽口,将指针移到图形的右侧,单击来添加尺寸,在修改框中键入【3】,然后单击修改框中的
【智能尺寸】按钮,选择要标注尺寸的三点圆弧槽口,将指针移到图形的右侧,单击来添加尺寸,在修改框中键入【3】,然后单击修改框中的 按钮,如图2-118所示。
按钮,如图2-118所示。
图2-118 标注尺寸
(4)单击【草图】工具栏中的 【中心点圆弧槽口】按钮,在屏幕左侧将弹出【槽口】属性管理器,在屏幕右侧的绘图区中移动鼠标,单击直线1与圆弧3交汇处作为中心点,再分别单击直线1与圆弧3交汇处两侧任意两点,将产生中心点圆弧槽口的两个端点;移动鼠标直槽口绘制完毕。在【属性管理器】中单击
【中心点圆弧槽口】按钮,在屏幕左侧将弹出【槽口】属性管理器,在屏幕右侧的绘图区中移动鼠标,单击直线1与圆弧3交汇处作为中心点,再分别单击直线1与圆弧3交汇处两侧任意两点,将产生中心点圆弧槽口的两个端点;移动鼠标直槽口绘制完毕。在【属性管理器】中单击 按钮,则生成中心点圆弧槽口,如图2-119所示。
按钮,则生成中心点圆弧槽口,如图2-119所示。
图2-119 绘制中心点圆弧槽口
(5)单击工具栏中的 【智能尺寸】按钮,选择要标注尺寸的中心点圆弧槽口,将指针移到图形的右侧,单击来添加尺寸,在修改框中键入【3】、【12】,然后单击修改框中的
【智能尺寸】按钮,选择要标注尺寸的中心点圆弧槽口,将指针移到图形的右侧,单击来添加尺寸,在修改框中键入【3】、【12】,然后单击修改框中的 按钮,如图2-120所示。
按钮,如图2-120所示。
图2-120 标注尺寸
(6)单击【草图】工具栏中的 【抛物线】按钮,在屏幕左侧将弹出【抛物线】属性管理器,在图形区域绘制抛物线草图。单击将中心点放置在原点上,单击矩形内任意一点作为半径,再次单击直线6上一点作为抛物线的一个端点,移动鼠标,可以看到抛物线动态跟随指针,单击直线7上一点作为抛物线的另一个端点;结束抛物线的绘制,并在【属性管理器】中单击
【抛物线】按钮,在屏幕左侧将弹出【抛物线】属性管理器,在图形区域绘制抛物线草图。单击将中心点放置在原点上,单击矩形内任意一点作为半径,再次单击直线6上一点作为抛物线的一个端点,移动鼠标,可以看到抛物线动态跟随指针,单击直线7上一点作为抛物线的另一个端点;结束抛物线的绘制,并在【属性管理器】中单击 按钮,如图2-121所示。
按钮,如图2-121所示。
图2-121 绘制的抛物线草图
(7)单击工具栏中的 【智能尺寸】按钮,选择要标注尺寸的抛物线,将指针移到图形的右侧,单击来添加尺寸,在修改框中键入【5】、【18】,然后单击修改框中的
【智能尺寸】按钮,选择要标注尺寸的抛物线,将指针移到图形的右侧,单击来添加尺寸,在修改框中键入【5】、【18】,然后单击修改框中的 按钮,如图2-122所示。
按钮,如图2-122所示。
图2-122 标注尺寸
(8)单击【草图】工具栏中的 【圆锥】按钮,在屏幕左侧将弹出【圆锥】属性管理器,在图形区域绘制圆锥草图。单击直线6上一点作为圆锥的一个端点,移动鼠标,可以看到圆锥动态跟随指针,单击直线5上一点作为圆锥的另一个端点;移动鼠标,单击矩形内任意一点,双击以结束圆锥的绘制,在【属性管理器】中单击
【圆锥】按钮,在屏幕左侧将弹出【圆锥】属性管理器,在图形区域绘制圆锥草图。单击直线6上一点作为圆锥的一个端点,移动鼠标,可以看到圆锥动态跟随指针,单击直线5上一点作为圆锥的另一个端点;移动鼠标,单击矩形内任意一点,双击以结束圆锥的绘制,在【属性管理器】中单击 按钮,如图2-123所示。
按钮,如图2-123所示。
图2-123 绘制圆锥
(9)单击工具栏中的 【智能尺寸】按钮,选择要标注的尺寸,将指针移到图形的右侧,单击来添加尺寸,在修改框中键入【2】、【13】、【14】、【15】、【22】,然后单击修改框中的
【智能尺寸】按钮,选择要标注的尺寸,将指针移到图形的右侧,单击来添加尺寸,在修改框中键入【2】、【13】、【14】、【15】、【22】,然后单击修改框中的 按钮,如图2-124所示。
按钮,如图2-124所示。
(10)至此,草图范例全部完成,将其保存。
图2-124 标注尺寸