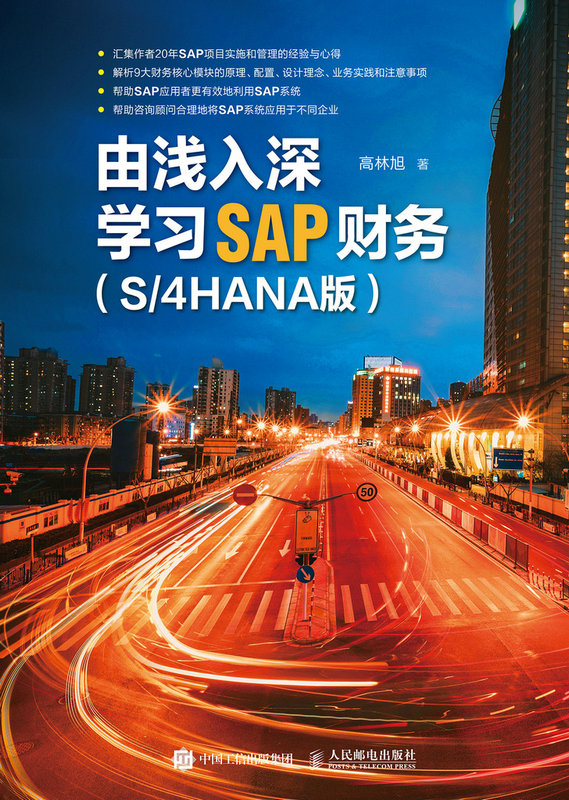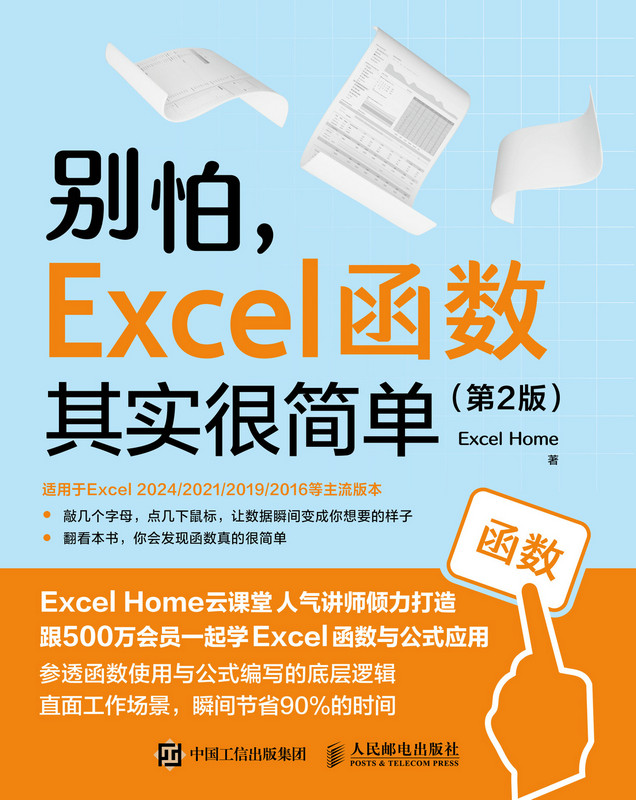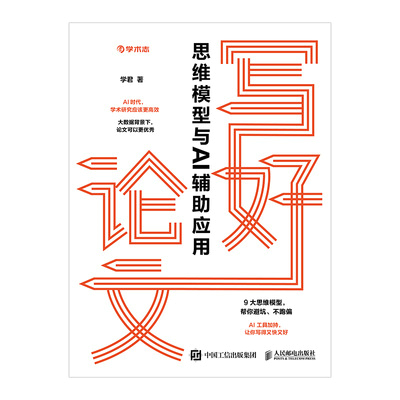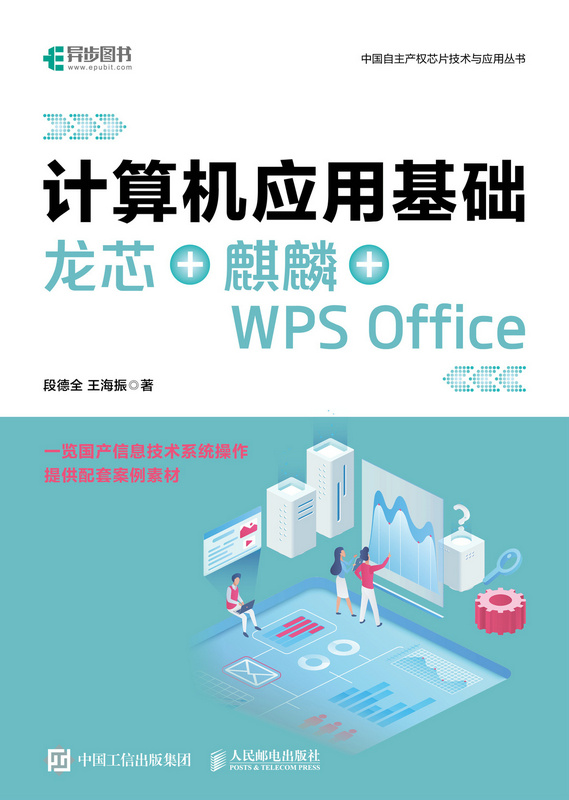版权信息
书名:Word排版技术大全(第2版)
ISBN:978-7-115-60874-1
本书由人民邮电出版社发行数字版。版权所有,侵权必究。
您购买的人民邮电出版社电子书仅供您个人使用,未经授权,不得以任何方式复制和传播本书内容。
我们愿意相信读者具有这样的良知和觉悟,与我们共同保护知识产权。
如果购买者有侵权行为,我们可能对该用户实施包括但不限于关闭该帐号等维权措施,并可能追究法律责任。
版 权
著 宋 翔
责任编辑 牟桂玲
人民邮电出版社出版发行 北京市丰台区成寿寺路11号
邮编 100164 电子邮件 315@ptpress.com.cn
网址 http://www.ptpress.com.cn
读者服务热线:(010)81055410
反盗版热线:(010)81055315
内 容 提 要
本书全面、详细地介绍了Word排版的理论和技术,其内容适用于Word 2003/2007/2010/2013/2016/2019/2021等版本。本书共有12章和5个附录,主要内容包括Word排版中的7个重要原则,页面设置和版面设计的方法,模板和样式的创建、使用及管理的方法,不同类型文本的输入方法,文本的选择和编辑方法,字体格式和段落格式的设置方法,图片、图形、表格、图表等对象的插入和设置方法,使用查找和替换功能批量编辑和排版文档的方法,创建和使用多级编号的方法,为图片和表格添加题注的方法,脚注和尾注的设置方法,适合不同需求的页码、页眉和页脚的设置方法,书签和交叉引用的使用方法,域的基本知识和实际应用,目录和索引的创建及管理方法,使用主控文档和邮件合并功能处理长文档和多文档的方法,打印设置和文档安全等。
本书除了系统讲解Word排版的理论和技术之外,还提供了大量的排版应用案例,以及解决实际问题的方法和技巧,读者既能通过案例锻炼实战技能,又能通过排版高手的实战经验解决各类排版疑难问题。
本书内容全面、案例丰富,适合以Word为编辑和排版环境的用户阅读,既可以作为Word排版技术的系统学习教程,又可以作为提高Word操作效率及解决实际问题的速查手册。
前 言
感谢您选择《Word排版技术大全(第2版)》。2015年出版的《Word排版技术大全》受到了广大读者的好评和支持,本书在此基础上进行了全面更新,包括对一些章节进行了重组和调整,优化和新增了一些内容和案例,使其更加贴合实际的工作;还对一些冗余内容进行了精简,并将一些有利于提高学习效率的内容作为附赠资源提供给读者。
本书紧密围绕Word排版技术进行讲解,涵盖与Word排版相关的各方面知识,涉及大量的排版应用案例以及解决实际问题的方法和技巧。读者既可以从第1章开始系统地学习本书,也可以在遇到问题时直接查阅本书相关内容,从而快速解决实际问题。
 内容组织结构
内容组织结构
本书共包括12章和5个附录,具体内容介绍见下表。
| 章名 |
简介 |
| 第1章 写在排版之前 |
介绍如何成为Word排版高手、Word具备哪些排版功能、Word操作界面和视图的使用及设置、Word排版中的7个重要原则等 |
| 第2章 模板——设置文档页面格式一劳永逸 |
介绍页面格式的设置方法和版面布局的设计思路,以及模板的创建、使用和管理等方法 |
| 第3章 样式——让排版规范、高效 |
介绍在Word中创建和修改样式,以及使用和管理样式的方法 |
| 第4章 文本——构建文档主体内容 |
介绍在Word文档中输入、选择和编辑文本的方法 |
| 第5章 字体格式和段落格式——文档排版基础格式 |
介绍字体格式和段落格式的设置方法,以及项目符号和编号的用法 |
| 第6章 图片和图形——文档图文并茂更吸引人 |
介绍在Word文档中插入与设置图片和图形等的方法 |
| 第7章 表格和图表——组织和呈现数据的利器 |
介绍在Word中创建和设置表格、使用表格辅助排版的方法,以及图表的使用方法 |
| 第8章 查找和替换——提高排版效率的法宝 |
介绍查找和替换功能的用法,包括基本内容和格式的查找和替换,以及使用通配符进行复杂的查找和替换 |
| 第9章 自动化和域——让文档更智能 |
介绍Word自动化功能在不同排版任务中的使用方法,以及域的相关知识及其在排版中的实际应用 |
| 第10章 目录和索引——大型文档不可或缺的元素 |
介绍目录和索引创建及管理的方法 |
| 第11章 主控文档和邮件合并——轻松处理长文档和多文档 |
介绍使用主控文档和邮件合并功能处理长文档和多文档的方法 |
| 第12章 打印输出和文档安全 |
介绍打印设置和输出文档的方法,以及为文档加密保护文档安全的方法 |
| 附录1 Word快捷键 |
列出了Word中常用的快捷键 |
| 附录2 Word字号大小对照表 |
列出了Word中常用字号的大小对照效果 |
| 附录3 Word查找和替换中的特殊字符 |
列出了在【查找和替换】对话框中可以使用的特殊字符以及ASCⅡ字符集代码 |
| 附录4 排版印刷常用术语 |
列出了排版印刷中的一些常用术语 |
| 附录5 思考与练习参考答案 |
列出各章“思考与练习”的参考答案 |
为了让读者更有效率地阅读和学习本书内容,本书还包含以下几个栏目。
 对辅助性或可能产生疑问的内容进行补充说明。
对辅助性或可能产生疑问的内容进行补充说明。
 提供完成相同或类似操作更加简捷高效的方法。
提供完成相同或类似操作更加简捷高效的方法。
 指出需要引起特别注意的事项。
指出需要引起特别注意的事项。
 对本书涉及的查找与替换代码进行详细的分析和说明。
对本书涉及的查找与替换代码进行详细的分析和说明。
 指出与当前内容有关的知识所在的位置,便于读者快速跳转参考查阅。
指出与当前内容有关的知识所在的位置,便于读者快速跳转参考查阅。
此外,本书每章均有一节内容是“排版常见问题解答”,其中列出了与每章内容相关的、在操作中可能遇到的问题及其解决方法,以帮助读者及时解决遇到的相关问题。
 读者对象
读者对象
本书全面、详细地介绍了Word排版技术的相关知识、使用方法和操作技巧,适合有以下需求的各类人士阅读。
● 使用Word排版各种类型的文档,包括但不限于商务文档、论文、公文、图书、杂志等。
● 经常制作大量格式和内容相似的文档,包括但不限于各类通知书、工资条、工作证、信函、标签、信封等。
● 掌握规范的排版方法,改善排版质量,提高排版效率。
● 实现自动化排版并从繁重的排版工作中解脱出来,让文档更加智能化。
 使用约定
使用约定
为了使读者可以更轻松、更有效率地阅读本书,本书在Word窗口界面元素、鼠标和键盘等操作的描述方式上有一些基本的约定。
软件版本
本书内容以Word 2019为主要操作环境,但是内容本身同样适用于Word 2003/2007/2010/2013/2016/2021等版本,这些版本与Word 2019的使用差别很小,所以无论使用哪个Word版本,都可以顺利学习本书中的内容。
菜单命令
本书使用以下方式描述相关菜单命令、按钮等的操作。命令、按钮、选项等的名称使用一对方头括号(即“【”和“】”)括起。
● 在功能区的选项卡中进行操作时,使用类似“在功能区的【布局】选项卡中单击【纸张方向】按钮,在弹出的下拉列表中选择【横向】命令”的描述方式。
● 在窗口、对话框等界面中进行按钮操作时,使用类似“单击【确定】按钮”的描述方式。
● 在菜单中选择命令时,使用类似“选择【复制】命令”的描述方式。
● 在菜单及其子菜单中连续选择多个命令时,命令之间使用“”符号连接,例如“在弹出的菜单中选择【插入】【在右侧插入列】命令”。
鼠标指令
本书中的很多操作都是使用鼠标完成的,本书使用下列术语来描述鼠标的操作方式。
● 指向:移动鼠标指针到某个项目上。
● 按下:按下鼠标左键一次并且不松开。
● 单击:按下鼠标左键一次并松开。
● 右击:按下鼠标右键一次并松开。
● 双击:快速按下鼠标左键两次并松开。
● 拖动:移动鼠标时按住鼠标左键不放。
键盘指令
在使用键盘上的按键完成某个操作时,如果只需要按一个键,则表示为与键盘上该按键名称相同的英文单词或字母,例如,“按Enter键”;如果需要同时按几个键才能完成一个操作,则使用加号连接所需按下的每一个键,例如,执行“复制”操作时表示为“按Ctrl+C组合键”。
 附赠资源
附赠资源
本书附赠以下配套资源。
● 本书案例文件,包括操作前的原始文件和操作后的结果文件。
● 本书重点案例的多媒体视频教程。
● 排版不可不知的印刷基础知识(PDF版)。
● 排版印刷常用术语(PDF版)。
● Word模板。
● 思考与练习参考答案。
读者可以扫描封底的二维码,关注“异步图书”微信公众号,添加异步助手好友,发送“60874”,获取本书的配套资源。
读者也可以加入专为本书创建的读者QQ群(群号:294410112),从群文件中下载。
 更多支持
更多支持
如果在使用本书的过程中遇到问题,可以通过以下方式与作者联系。
● 作者QQ:188171768。加QQ时请注明“读者”以验证身份。
● 读者QQ群:294410112。加群时请注明“读者”以验证身份。如果此群满员,请在加群时查看群资料中注明的其他群号并添加。
● 邮箱:songxiangbook@163.com。
● 微博:@宋翔book。
编 者
第1章 写在排版之前
作为本书的第1章,本章内容并未涉及Word排版技术的具体细节,而是介绍在开始排版之前需要了解的一些知识。本章首先分析Word在众多排版软件中的优势,然后介绍在制作和排版不同类型的文档时如何正确选择Word排版技术,并详细列出了在对不同类型内容的处理上,Word提供的排版功能。本章还详细介绍了Word排版的操作界面和视图,同时提供了一些可以提高排版操作效率的技巧。本章的最后介绍了在Word排版中需要遵循的7个重要原则,遵循这些原则可以创建出整齐美观、智能高效的文档。
1.1 为何在众多排版软件中选择Word
很多人可能会质疑Microsoft Word(以下简称Word)的排版功能,只将其看作一个简单的文字处理程序。实际上,Word并非像很多人想象的那样不堪一击。一般用户在掌握Word的一些功能后,可以轻松完成不同类型的排版任务。
常见的排版软件有Word、Publisher、InDesign、PageMaker、QuarkXPress、方正等,在众多排版软件中,Word主要具有以下优势:通用、易学、易用、灵活。
1.Word的通用性
无论是个人还是公司,所有安装Windows操作系统的计算机中几乎都会安装Word。因此,用户在任意一台计算机中都能正常打开和编辑使用Word制作的文档,Word的这种优势使其他排版软件望尘莫及。
2.Word的易学性和易用性
即使没有Word使用经验,用户也可以在短时间内快速掌握创建和排版文档的方法。由于Microsoft Office中的各个组件具有非常相似的操作界面和操作方式,用户只要使用过Excel、PowerPoint或Access等,就能很快适应Word。Word这种易学易用的特点受到广大用户的青睐。
3.Word的灵活性
用户可以通过编写VBA代码增强和扩展Word的功能,Word具有较强的灵活性。
除了上面介绍的优势外,选择Word作为排版工具的另一个原因是其拥有强大的文字处理功能。Publisher、PageMaker、QuarkXPress等排版软件都采用组页式的排版方式,具有很强的页面控制和分色功能,但在文字处理方面比较逊色。
InDesign是如今被认为操作方便、功能强大的排版软件之一,用于多页面的排版设计。使用InDesign不仅可以制作出专业级的全色彩效果,还可以将文件输出为PDF、HTML等格式,但是InDesign在易学易用及兼容性等方面不如Word。
没有一个软件是完美无缺的,Word也存在不足之处,主要体现在彩色印刷方面。使用Word制作的文档适合单色印刷。由于Word的色彩模式为RGB,而彩色印刷时的色彩模式为CMYK,因此使用Word制作的文档进行彩色印刷时很可能会出现颜色偏差等问题。
使用Word可以完成不同类型文档的排版,包括但不限于商务文档、论文、公文、杂志、图书等。图1-1所示为使用Word制作和排版的文档。
图1-1 使用Word制作和排版的文档
1.2 如何成为Word排版高手
没有绝对的高手,高手之外还有高手,所谓的高手都是相对于新手而言的。每一个拥有丰富Word排版经验的用户都是从新手逐步成长起来的,一个人的学习之路永无止境。下面是很多用户使用过或正在使用的一些不正确的Word操作。
● 使用空格调整标题的位置或段落第一行的缩进位置。
● 按Enter键增加两个段落的间距。
● 手动在多个项目的开头输入序号,当调整项目的排列顺序或增删项目时,需要修改项目的序号。
● 发现文档中有错误的内容,且同类错误不止一处,手动逐一修改这些错误。
● 在为内容设置多种格式时,手动逐一设置每一种格式。
● 在编辑多页文档时,通过拖动垂直滚动条在文档中定位。
掌握正确的操作后,就能避免出现上述问题。下面将介绍一些学习方法和途径,这些内容有助于读者更有效地学习,早日成为一名Word排版高手。
1.使用Word帮助系统
学习Word非常简便的方法是使用Word自带的帮助系统。在Word中新建或打开一个文档后,按F1键或在功能区的【帮助】选项卡中单击【帮助】按钮,都将打开帮助对话框,用户可以单击目录中的标题浏览帮助内容,也可以直接搜索想要查看的帮助内容,如图1-2所示。
图1-2 查看帮助内容
一些对话框中有一个问号标记,如图1-3所示,单击该标记,将在浏览器中打开特定的帮助页面,其中会显示与当前对话框中的选项相关的帮助内容。
图1-3 单击对话框右上角的问号标记
2.在Internet上搜索
在使用Word的过程中遇到问题时,比较快速的解决方法是在Internet上搜索相关问题。由于网络信息错综复杂,同一个问题可能存在多种答案,所以用户需要自己去判断这些答案的正误。用户还可以在Internet上找到很多Word论坛,在论坛中发帖提问或者浏览技术文章。
3.购买指导书
在电子科技非常发达的今天,纸质书仍具有不可替代性,主要是因为纸质书具有以下优点:印刷清晰,观感好;无须通电和连接网络等,受环境的制约小,随时随地都能阅读;学习时可以一边看书一边在计算机中对照操作,方便快捷。纸质书的缺点是体积大,携带不便。真正想要系统学习Word的用户,通常都会购买一本心仪的指导书。
4.善于总结
每个人都害怕遇到问题,但是在学习过程中遇到问题并不是坏事,解决每一个问题都能使自己的水平得到提高。解决问题后,应该对问题产生的原因和解决方法进行总结,总结的过程实际上是再现问题和解决方法的过程,可以加深记忆,正所谓熟能生巧。经常进行总结还能提升对问题的分析思考能力。
5.勤于练习
理论知识固然重要,但只有理论联系实际才能获得最佳效果。无论是看书还是以其他形式学习Word,最终都需要在计算机中进行实际操作。实际操作时,不但可以对Word的功能和用法有深刻的体会,还能发现一些自己未曾注意到的细节问题。只有不断上机练习,才能快速提高Word操作水平。
6.循序渐进
学习需要按部就班、逐步积累,并非一朝一夕之事。学习Word也是如此,首先应该认真学习Word的基础操作,然后再逐步增加难度。切忌在基础操作还未熟练掌握的情况下,就急于学习高难度的操作。技术难度大而无法快速提高操作水平带来的挫败感会影响后续学习的信心。
1.3 关于Word排版平台
Word是一个文档内容编写和排版的优秀平台,使用Word提供的丰富功能,用户可以快速完成文档的编写和排版工作。本节将介绍Word作为排版平台所提供的一些主要功能和用户十分关心的几个问题。
1.3.1 本书内容是否依赖于特定的Word版本
虽然本书中涉及的实例和截图以Word 2019为主要操作环境,但是本书内容适用于大多数版本的Word,主要包括Word 2007及更高版本的Word,很多功能和概念也同样适用于Word 2003。由于从Word 2007开始,Word的操作界面发生了较大变化,因此,此后版本的Word具体操作会与Word 2003有所区别,但是这并不影响学习本书中的内容。
新版Word中都会加入一些新功能,这些新功能无法在早期版本的Word中使用。本书介绍的都是Word的核心功能,所以Word版本不同而导致新功能无法使用的问题在本书中基本不会出现。
1.3.2 Word如何处理文本
表1-1列出了Word在处理文本方面提供的主要功能。
表1-1 Word在处理文本方面提供的主要功能
| 功能类别 |
具体功能 |
| 编辑文本 |
删除文本 |
| 在改写模式下边输入边删除文本 |
| 在插入模式下插入文本 |
| 移动、复制、粘贴文本 |
| 设置字体格式 |
设置字体 |
| 设置字号 |
| 设置字体颜色 |
| 设置加粗、倾斜、下划线等格式 |
| 设置边框和底纹效果 |
| 设置隐藏文字 |
| 设置上标和下标 |
| 设置带圈文字或为文字加拼音 |
| 转换英文大小写 |
| 设置文字间距 |
| 设置艺术字效果 |
| 设置段落格式 |
设置对齐方式 |
| 设置缩进方式 |
| 设置大纲级别 |
| 设置段间距 |
| 设置行距 |
| 设置换行和分页 |
| 设置段落内字符间距自动调整 |
| 设置制表位 |
| 设置项目符号 |
| 设置自动编号 |
| 设置边框和底纹效果 |
1.3.3 Word如何处理图片
表1-2列出了Word在处理图片方面提供的主要功能。
表1-2 Word在处理图片方面提供的主要功能
| 功能类别 |
具体功能 |
| 设置图片尺寸 |
设置图片的宽度和高度 |
| 等比例缩放图片 |
| 裁剪图片的多余部分 |
| 设置图片的旋转角度 |
| 设置图片位置 |
设置图片的段落对齐方式 |
| 设置图片的文字环绕方式 |
| 美化图片外观 |
设置图片的亮度、对比度、饱和度、颜色 |
| 设置图片的图片样式和艺术效果 |
| 设置图片的边框 |
| 设置图片的特殊效果 |
| 将图片转换为SmartArt图形 |
| 删除图片背景 |
1.3.4 Word如何处理表格
表1-3列出了Word在处理表格方面提供的主要功能。
表1-3 Word在处理表格方面提供的主要功能
| 功能类别 |
具体功能 |
| 调整表格结构 |
添加与删除行 |
| 添加与删除列 |
| 添加与删除单元格 |
| 合并与拆分单元格 |
| 拆分表格 |
| 创建错行表格 |
| 设置表格尺寸 |
设置行高和列宽 |
| 均分行高和列宽 |
| 设置整个表格的尺寸 |
| 设置表格的自动调整功能 |
| 设置表格中的内容 |
设置表格中文字的对齐方式 |
| 设置自动添加表格标题行 |
| 设置单元格的适应文字功能 |
| 设置文字与单元格边框之间的距离 |
| 设置表格中的文字方向 |
| 设置表格内容的跨页断行 |
| 排序表格中的内容 |
| 表格与文本之间的互转 |
| 美化表格外观 |
设置表格样式 |
| 设置表格边框 |
| 设置表格底纹 |
| 计算表格数据 |
在表格内计算表格中的数据 |
| 在表格外计算表格中的数据 |
| 设置计算结果的数字格式 |
1.3.5 Word如何处理图形
表1-4列出了Word在处理图形方面提供的主要功能。
表1-4 Word在处理图形方面提供的主要功能
| 功能类别 |
具体功能 |
| 设置图形的尺寸和位置 |
设置图形的宽度和高度 |
| 等比例缩放图形 |
| 设置图形的旋转角度 |
| 设置图形的文字环绕方式 |
| 设置图形外观 |
更改图形的外形 |
| 设置图形的样式 |
| 设置图形的边框 |
| 设置图形的填充效果 |
| 设置图形的特殊效果 |
| 在图形中添加文本 |
| 设置图形内部的文字 |
| 同时处理多个图形 |
基于页面、页边距或某个对象对齐多个图形 |
| 等间距分布多个图形 |
| 组合多个图形 |
| 设置多个图形的上下层叠位置 |
| 使用画布组织多个图形 |
| 将多个图形中的文字链接起来 |
1.3.6 Word如何处理长文档
表1-5列出了Word在处理长文档方面提供的主要功能。
表1-5 Word在处理长文档方面提供的主要功能
| 功能类别 |
具体功能 |
| 使用样式 |
创建与修改样式 |
| 重命名样式 |
| 为样式设置组合键 |
| 使用样式设置选中文字的格式 |
| 使用样式设置段落的格式 |
| 使用表格样式设置表格的外观 |
| 使用样式快速选择应用了同一个样式的多处内容 |
| 使用样式集设置文档内容的字体格式和段落格式 |
| 使用主控文档 |
将长文档拆分为多个独立文档 |
| 在主控文档中编辑子文档中的内容 |
| 调整子文档在主控文档中的位置 |
| 锁定子文档以防止意外修改 |
| 删除不再需要的子文档 |
| 使用自动化功能 |
设置标题的自动多级编号 |
| 设置图片、表格等对象的常规题注 |
| 设置带有章编号的题注 |
| 设置脚注和尾注 |
| 设置具有相同格式的页码 |
| 设置具有多重格式的页码 |
| 设置从指定页开始才显示页码 |
| 设置所有页都相同的页眉和页脚 |
| 设置首页不同的页眉和页脚 |
| 设置奇偶页不同的页眉和页脚 |
| 设置每一页都不同的页眉和页脚 |
| 设置从指定页开始才显示页眉和页脚 |
| 设置交叉引用 |
| 设置书签 |
| 使用查找和替换功能 |
| 使用域 |
使用EQ域输入分数和数学方程式 |
| 使用Page域为双栏页面设置各自的页码 |
| 使用SEQ域创建图、文、表各自独立的自动编号系统 |
| 使用StyleRef域自动提取章节标题到页眉中 |
| 使用“\*”开关创建自定义的文本格式 |
| 使用“\#”开关创建自定义的数字格式 |
| 使用“\@”开关创建自定义的日期和时间格式 |
| 使用Word提供的其他域实现相应的功能 |
1.3.7 Word如何处理多文档
表1-6列出了Word在处理多文档方面提供的主要功能。
表1-6 Word在处理多文档方面提供的主要功能
| 功能类别 |
具体功能 |
| 使用模板和主题 |
创建模板 |
| 基于模板批量创建新文档 |
| 在文档中加载某个模板 |
| 修改模板中的样式 |
| 将模板中的样式更新到文档中 |
| 使用主题改变整个文档的外观 |
| 使用主题字体改变文档的字体格式 |
| 使用主题颜色改变文档的配色方案 |
| 使用主题效果改变文档中图形的效果 |
| 使用主控文档 |
将多个独立文档合并到主控文档中 |
| 将子文档内容写入主控文档中 |
| 其他功能同表1-5中的“使用主控文档”部分 |
| 使用邮件合并功能 |
批量创建纯文字类的信函格式的文档 |
| 批量创建表格类的信函格式的文档 |
| 批量创建包含图片的信函格式的文档 |
| 批量创建纯文字类的目录格式的文档 |
| 批量创建表格类的目录格式的文档 |
| 批量创建包含图片的目录格式的文档 |
| 批量创建并发送电子邮件 |
| 批量创建标签 |
| 批量创建信封 |
1.4 打造得心应手的排版环境
Word 2003及更低版本的Word使用的是菜单栏和工具栏的传统界面,从Word 2007开始,Word使用功能区界面代替传统界面。为了提高排版效率,用户可以根据个人操作习惯自定义Word的操作界面。本节将介绍Word的操作界面,以及一些有用的设置。
1.4.1 熟悉Word操作界面
本书以Word 2019为操作环境,Word 2019延续了自Word 2007开始使用的功能区界面,从整体上来说,Word 2007及后续版本的Word在功能区的外观和组成等方面并无本质区别。
启动Word 2019并新建一个空白文档,将显示图1-4所示的界面,该界面由以下几个部分组成。
图1-4 Word 2019操作界面
● 快速访问工具栏。快速访问工具栏包含执行指定操作的命令按钮,默认只有【保存】、【撤销】和【重复】3个按钮。将鼠标指针指向其中的按钮并稍做停留,系统会自动显示该按钮的名称。如果存在等效的组合键,会显示在按钮名称右侧的括号中。
● 标题栏。标题栏用于显示当前打开的文档的名称和Word程序的名称。
● 窗口状态控制按钮。窗口状态控制按钮用于调整窗口的不同状态,包括【最小化】、【最大化】/【还原】和【关闭】3个按钮,虽然“最大化”和“还原”是两个不同的功能,但是它们共用一个按钮。
● 功能区。功能区位于标题栏的下方,是一个横向贯穿Word窗口的矩形区域。功能区由选项卡、组、命令3个部分组成,每个选项卡中的命令按照功能类型分为多个组,例如设置字体格式的命令位于【开始】选项卡的【字体】组中。单击选项卡的名称将激活该选项卡,然后可以执行其中的命令。单击某些组右下角的“对话框启动器”(一个向右下方的箭头标记),在打开的对话框中可以对组中的选项进行更多的设置。
● 内容编辑区。在该区域中输入、编辑和排版文档中的内容。
● 垂直滚动条。拖动垂直滚动条可以显示垂直方向上位于窗口之外的内容。与垂直滚动条类似,拖动水平滚动条可以显示水平方向上位于窗口之外的内容。
● 状态栏。状态栏位于Word窗口的底部,其左侧显示当前文档的基本信息,例如当前页面的编号、文档包含的总页数和字数等;其右侧为调整窗口显示比例的控件,例如【+】和【-】按钮;控件的左侧为视图按钮,单击视图按钮可以切换到不同的视图。右击状态栏,在弹出的菜单中可以选择要在状态栏中显示的信息类型。
1.4.2 自定义快速访问工具栏和功能区
为了提高排版效率,用户可以将常用的命令添加到快速访问工具栏或功能区中,还可以在功能区中创建新的选项卡,并指定选项卡中包含的组和命令。
1.自定义快速访问工具栏
用户可以将常用的命令添加到快速访问工具栏,以后可以单击快速访问工具栏中的按钮执行相应的命令,从而提高操作效率。
单击快速访问工具栏右侧的下拉按钮,弹出图1-5所示的菜单,其中带有勾标记的命令表示当前已被添加到快速访问工具栏。在菜单中选择没有勾标记的命令可将其添加到快速访问工具栏,选择有勾标记的命令则可将其从快速访问工具栏中删除。
图1-5 在菜单中选择命令
如果要将功能区中的命令添加到快速访问工具栏,可以右击功能区中的某个命令,在弹出的菜单中选择【添加到快速访问工具栏】命令,如图1-6所示。
图1-6 将功能区中的命令添加到快速访问工具栏
如果要添加的命令不在功能区中,则可以右击快速访问工具栏,在弹出的菜单中选择【自定义快速访问工具栏】命令,打开【Word选项】对话框的【快速访问工具栏】选项卡,在左侧的下拉列表中选择【不在功能区中的命令】,如图1-7所示。
图1-7 选择【不在功能区中的命令】
在左侧下方的列表框中将显示“不在功能区中的命令”类别中的命令,选择要添加的命令,然后单击【添加】按钮,将其添加到右侧的列表框中,如图1-8所示。位于右侧列表框中的命令将显示在快速访问工具栏中,单击【上移】按钮或【下移】按钮可以调整命令的排列顺序。
图1-8 将所需的命令添加到快速访问工具栏
使用以下两种方法可以删除快速访问工具栏中的命令。
● 在快速访问工具栏中右击要删除的命令,然后在弹出的菜单中选择【从快速访问工具栏删除】命令。
● 打开【Word选项】对话框中的【快速访问工具栏】选项卡,在右侧的列表框中选择要删除的命令,然后单击【删除】按钮。
2.自定义功能区
自定义功能区的方法与自定义快速访问工具栏类似,右击功能区,在弹出的菜单中选择【自定义功能区】命令,打开【Word选项】对话框的【自定义功能区】选项卡,在左侧的下拉列表中选择命令所在的位置,然后在其下方的列表框中选择所需的命令,再在右侧的列表框中选择一个组,单击【添加】按钮,将所选命令添加到选择的组中。
自定义功能区时,使用【新建选项卡】、【新建组】和【重命名】3个按钮,可以在Word默认的选项卡中创建新的组,并将所需命令添加到新建的组中,也可以创建新的选项卡,并修改选项卡、组和命令的名称。自定义功能区如图1-9所示。
图1-9 自定义功能区
 注 意
注 意
只能将命令添加到新建的组中,而不能添加到Word默认的组中。
可以使用以下几种方法隐藏功能区。
● 双击功能区中任意一个选项卡的名称。
● 右击功能区或快速访问工具栏,在弹出的菜单中选择【折叠功能区】命令。如果在Word 2007/2010中操作,则需要选择【功能区最小化】命令。
● 单击功能区最右侧的折叠按钮,此方法不适用于Word 2007。
● 按Ctrl+F1组合键。
3.共享自定义设置
如果要在多台计算机中使用相同的Word界面设置,可以先在一台计算机中完成所需的设置,然后将该设置以文件的形式导出,再将该文件导入其他计算机中。操作步骤如下。
 右击快速访问工具栏,在弹出的菜单中选择【自定义快速访问工具栏】或【自定义功能区】命令,打开【Word选项】对话框的【快速访问工具栏】选项卡或【自定义功能区】选项卡。
右击快速访问工具栏,在弹出的菜单中选择【自定义快速访问工具栏】或【自定义功能区】命令,打开【Word选项】对话框的【快速访问工具栏】选项卡或【自定义功能区】选项卡。
 单击【导入/导出】按钮,在弹出的菜单中选择【导出所有自定义设置】命令,如图1-10所示。
单击【导入/导出】按钮,在弹出的菜单中选择【导出所有自定义设置】命令,如图1-10所示。
图1-10 选择【导出所有自定义设置】命令
 在打开的对话框中选择文件的保存位置,并输入一个易于识别的文件名,然后单击【保存】按钮,将Word界面设置信息保存为文件。
在打开的对话框中选择文件的保存位置,并输入一个易于识别的文件名,然后单击【保存】按钮,将Word界面设置信息保存为文件。
以后可以将导出的文件导入其他计算机中,以获得相同的Word界面设置。在【Word选项】对话框的【快速访问工具栏】选项卡或【自定义功能区】选项卡中单击【导入/导出】按钮,在弹出的菜单中选择【导入自定义文件】命令,然后在打开的对话框中双击要导入的文件,最后在显示提示信息时单击【是】按钮,即可导入Word界面设置文件。导入Word界面设置文件时显示的信息如图1-11所示。
图1-11 导入Word界面设置文件时显示的信息
1.4.3 设置保存新文档时的默认文件格式
从Word 2007开始,Word文档有了新的文件格式,在原来的文件扩展名的结尾添加字母x,即.docx,这种新格式的文件无法在早期版本的Word中打开。如果想让创建的文档可以在任意版本的Word中打开,则可以将文档保存为扩展名为.doc的文件格式。
用户可以在Word中设置保存文档时的默认文件格式。单击【文件】 【选项】命令,打开【Word选项】对话框,在左侧选择【保存】选项卡,然后在右侧的【将文件保存为此格式】下拉列表中选择【Word 97-2003文档(*.doc)】选项,最后单击【确定】按钮,如图1-12所示。
【选项】命令,打开【Word选项】对话框,在左侧选择【保存】选项卡,然后在右侧的【将文件保存为此格式】下拉列表中选择【Word 97-2003文档(*.doc)】选项,最后单击【确定】按钮,如图1-12所示。
图1-12 设置保存文档时的默认文件格式
1.4.4 设置Word记录的最近使用的文档数量
Word可以记录用户最近使用的文档的名称,便于用户以后快速打开这些文档。用户通过设置可以调整Word记录的最近使用的文档数量。单击【文件】 【选项】命令,打开【Word选项】对话框,在左侧选择【高级】选项卡,然后在右侧的【显示此数目的“最近使用的文档”】微调框中输入一个不大于50的数字,最后单击【确定】按钮,如图1-13所示。
【选项】命令,打开【Word选项】对话框,在左侧选择【高级】选项卡,然后在右侧的【显示此数目的“最近使用的文档”】微调框中输入一个不大于50的数字,最后单击【确定】按钮,如图1-13所示。
图1-13 设置Word记录的最近使用的文档数量
技巧
如果想要隐藏最近使用的文档列表中的所有记录,可以将【显示此数目的“最近使用的文档”】设置为0。
1.4.5 设置定时保存文档
默认情况下,Word每隔10分钟会自动将当前打开的文件保存为一个临时备份文件。当发生意外情况退出Word时,用户可以在下次启动Word时,使用临时备份文件恢复出现问题前的文档内容,减少数据损失。
单击【文件】 【选项】命令,打开【Word选项】对话框,在左侧选择【保存】选项卡,在右侧选中【保存自动恢复信息时间间隔】复选框,然后在其右侧的文本框中输入一个以“分钟”为单位的数字,该数字表示保存临时备份文件的时间间隔,最后单击【确定】按钮,如图1-14所示。
【选项】命令,打开【Word选项】对话框,在左侧选择【保存】选项卡,在右侧选中【保存自动恢复信息时间间隔】复选框,然后在其右侧的文本框中输入一个以“分钟”为单位的数字,该数字表示保存临时备份文件的时间间隔,最后单击【确定】按钮,如图1-14所示。
图1-14 设置保存临时备份文件的时间间隔
1.4.6 设置每次打开文档时默认显示的文件夹
每次在Word中执行文档的“打开”命令时,在打开的对话框中会自动定位到同一个文件夹,它是每次打开文档时默认显示的文件夹。用户可以将常用的Word文档所在的文件夹设置为默认文件夹,从而提高文档的打开速度。
单击【文件】 【选项】命令,打开【Word选项】对话框,在左侧选择【保存】选项卡,然后在右侧的【默认本地文件位置】文本框中输入文件夹的完整路径,或者单击【浏览】按钮后选择所需的文件夹,以自动填入其完整路径,最后单击【确定】按钮,如图1-15所示。
【选项】命令,打开【Word选项】对话框,在左侧选择【保存】选项卡,然后在右侧的【默认本地文件位置】文本框中输入文件夹的完整路径,或者单击【浏览】按钮后选择所需的文件夹,以自动填入其完整路径,最后单击【确定】按钮,如图1-15所示。
图1-15 设置打开文档时默认显示的文件夹
1.4.7 设置在文档中显示格式编辑标记
在Word中每按一次空格键,会产生一个空格;每按一次Enter键,会产生一个段落。Word中使用灰色圆点表示空格,使用 符号表示段落的结束,这两种符号是Word中的格式编辑标记,它们只在文档中显示,而不会被打印出来。
符号表示段落的结束,这两种符号是Word中的格式编辑标记,它们只在文档中显示,而不会被打印出来。
在Word中还存在很多其他的格式编辑标记,用户可以设置在文档中显示哪些格式编辑标记。单击【文件】 【选项】命令,打开【Word选项】对话框,在左侧选择【显示】选项卡,然后在右侧选择要显示的格式编辑标记,最后单击【确定】按钮,如图1-16所示。
【选项】命令,打开【Word选项】对话框,在左侧选择【显示】选项卡,然后在右侧选择要显示的格式编辑标记,最后单击【确定】按钮,如图1-16所示。
图1-16 选择要显示的格式编辑标记
1.4.8 在新、旧Word文档格式之间转换
在Word 2007及更高版本的Word中打开用Word 2003创建的文档时,Word窗口的标题栏中会显示“兼容模式”文字,并且自动禁用高版本Word中的新功能。如果想要去掉“兼容模式”文字,并使用高版本Word中的新功能,则需要转换文档格式。单击【文件】 【信息】命令,然后在打开的界面中单击【转换】按钮,如图1-17所示。
【信息】命令,然后在打开的界面中单击【转换】按钮,如图1-17所示。
图1-17 转换文档格式
如果要在Word 2003中打开用高版本Word创建的文档,则需要到微软官方网站下载和安装文件类型转换器。为了确保文件类型转换器正常工作,需要将Word 2003更新到Word 2003 Service Pack 1。表1-7列出了Word 2003及更高版本的Word的文件类型及其扩展名。
表1-7 Word 2003及更高版本的Word的文件类型及其扩展名
| 文件类型 |
Word 2003的文件扩展名 |
Word 2007及更高版本Word的文件扩展名 |
| 普通文档 |
.doc |
.docx |
| 包含VBA代码的文档 |
.doc |
.docm |
| 普通模板 |
.dot |
.dotx |
| 包含VBA代码的模板 |
.dot |
.dotm |
1.5 不同视图下的排版操作
视图是Word为用户提供的特定操作环境,不同类型的视图提供了不同的排版工具,适合执行不同的排版任务。用户在编辑和排版文档时,经常需要在不同类型的视图之间切换。本节将介绍Word中的常用视图和文档结构图,虽然文档结构图不是真正的视图,但是在编辑、排版和浏览文档时也会经常用到。
1.5.1 在页面视图中编辑和排版文档
启动Word后默认进入页面视图。页面视图提供所见即所得的显示效果,即在页面视图中看到的效果与打印输出效果相同。当文档包含多个页面时,相邻的两个页面之间会出现图1-18所示的空隙。将鼠标指针移动到该空隙处,当鼠标指针变为 形状时双击,即可使两个页面紧贴在一起,并在它们的边缘显示一条横线。
形状时双击,即可使两个页面紧贴在一起,并在它们的边缘显示一条横线。
图1-18 两个页面之间的空隙
页面视图是使用率最高的视图类型,在该视图下可以显示文档每一页中的内容,包括正文、页眉、页脚、页面背景、分栏等,如图1-19所示。用户可以在页面视图中输入、编辑、排版、浏览文档。
图1-19 Word中的页面视图
如果当前处于其他类型的视图中,可以使用以下两种方法切换到页面视图。
● 单击Word窗口底部状态栏中的【页面视图】按钮,如图1-20所示。
图1-20 单击状态栏中的【页面视图】按钮
● 在功能区的【视图】选项卡中单击【页面视图】按钮,如图1-21所示。
图1-21 单击功能区中的【页面视图】按钮
1.5.2 在大纲视图中构建和查看文档结构
在大纲视图中可以很方便地输入文档中的标题,并按照标题的级别浏览各级标题,因此,非常适合在大纲视图中构建文档的框架结构。对于一个新建的文档而言,可以先在大纲视图中输入所需的各级标题,然后切换到页面视图输入具体内容。对于一个已经输入好内容的文档而言,可以在大纲视图中查看和修改文档中的标题,而避免受到具体内容的干扰。
在功能区的【视图】选项卡中单击【大纲】按钮,即可切换到大纲视图,此时会在功能区中新增一个名为“大纲显示”的选项卡。在【大纲显示】选项卡的【显示级别】下拉列表中选择要显示的标题级别的下限,这样将只显示不低于所选级别的标题。例如,选择【2级】将显示文档中的1级和2级标题,而不会显示3级及更低级别的标题,如图1-22所示。
图1-22 在大纲视图中显示指定级别的标题
 提示
提示
大纲视图中的“级别”指的是段落的“大纲级别”。
用户除了可以设置在大纲视图中按照指定的级别显示标题之外,还可以改变标题的大纲级别,从而调整文档的框架结构。改变标题的大纲级别的操作步骤如下。
 单击标题所在的行,将插入点定位到标题所在的段落中。
单击标题所在的行,将插入点定位到标题所在的段落中。
交叉参考
插入点是文档中的一条竖线,表示当前输入内容的位置。关于插入点的更多内容,请参考本书第4章。
 在功能区的【大纲显示】选项卡的【显示级别】下拉列表中选择要将标题设置到的级别,如图1-23所示。
在功能区的【大纲显示】选项卡的【显示级别】下拉列表中选择要将标题设置到的级别,如图1-23所示。
图1-23 改变标题的大纲级别
在大纲视图中,有些标题的左侧有一个“+”符号,说明该标题包含子标题和正文内容。双击“+”符号将展开标题包含的所有内容,如图1-24所示。如果单击标题左侧的“+”符号,将选中该标题及其下属的所有内容。使用此方法可以快速选择或删除大范围内容。
图1-24 展开标题以显示其中包含的所有内容
交叉参考
设置标题的大纲级别的另一种方法是使用【段落】对话框,更多内容请参考本书第5章。
1.5.3 利用文档结构图快速查看和定位文档
文档结构图主要用于显示文档的整体结构,用户可借此快速在构成文档结构的各个标题之间跳转。跳转是指在单击某个标题时,快速定位到该标题所在的页面。文档结构图中的标题的显示方式类似于大纲视图,用户可以控制在文档结构图中显示的标题级别,但是不能在其中修改标题。
从Word 2010开始,早期版本的Word中的“文档结构图”改名为“导航窗格”。在功能区的【视图】选项卡中选中【导航窗格】复选框,Word窗口中将显示【导航】窗格,如图1-25所示。
图1-25 【导航】窗格
在【导航】窗格的【标题】选项卡中,根据大纲级别的高低,以缩进格式显示文档中的标题,级别越低的标题的缩进量越大。用户可以控制在文档结构图中显示的标题级别,只需在文档结构图中右击任意一个标题,在弹出的菜单中选择【显示标题级别】命令,然后在子菜单中选择所需的标题级别,如图1-26所示。
图1-26 指定在文档结构图中显示的标题级别
无论当前正在显示文档中的哪个页面,只要单击文档结构图中的标题,即可快速跳转到标题所在的页面。
1.5.4 设置文档内容的显示比例
文档内容的显示比例默认为100%,当需要查看内容的细节或整个页面的局部版式时,可以使用Word窗口状态栏右侧的控件调整显示比例,如图1-27所示。
图1-27 设置显示比例的控件
单击【+】或【-】按钮,每次以10%的比例增大或减小显示比例。拖动这两个按钮之间的滑块,可以按照任意值调整显示比例。【+】按钮右侧的数字表示当前设置的显示比例,该数字实际是一个可以单击的按钮,单击它将打开图1-28所示的【缩放】对话框,可以选择其中包含的预置选项,也可以在【百分比】文本框中输入所需的显示比例。
图1-28 【缩放】对话框
文档的默认显示比例由上次关闭文档前,对文档内容进行编辑并保存时设置的显示比例决定,这就是打开某些文档后显示比例并非100%的原因。如果要让这类文档的显示比例恢复为100%,首先将显示比例设置为100%,然后在文档中无关紧要的位置输入一个空格,最后保存并关闭该文档。
1.6 Word排版中的7个重要原则
本节介绍的7个排版原则适用于使用Word进行的各类排版任务,也可以将其延伸到Word之外的其他排版工具。前4个原则是大多数版式设计所需遵循的基本原则,后3个原则是从使用Word排版时如何提高操作效率、避免重复劳动的角度提炼出来的,以便让排版工作变得更加简捷高效。
1.6.1 对齐原则
对齐原则是指页面中的每一个元素都应该尽可能地与其他元素以某一基准对齐,以此为所有元素建立视觉关联。图1-29中,虽然对所有内容设置了居中对齐,但是这种对齐方式使页面看上去比较松散,这是因为没有为页面中的元素建立视觉关联。
应用对齐原则可以改善页面的显示效果。保持图1-29中第一行标题的位置不变,将其他几行内容都设置为左对齐,得到图1-30所示的效果。此时的效果有了一些改善,因为除了第一行标题之外的其他内容都以页面左边缘为基准进行对齐,不但这些内容更整齐易读,而且还凸显第一行标题位置的与众不同,更能体现标题的重要性。
图1-29 应用对齐原则前的效果
图1-30 应用对齐原则后的效果
交叉参考
关于段落对齐方式的更多内容,请参考本书第5章。
1.6.2 紧凑原则
紧凑原则是指将相关元素成组地放在一起,从而让内容更清晰,更具结构化。图1-31中,虽然内容以页面左边缘为基准进行对齐,但是所有内容都挤在一起,既不利于阅读,也很难看出各段内容之间的关联。图1-32为应用了紧凑原则之后的效果,增大彼此不相关的标题和段落之间的距离,这意味着间距较小的标题和段落具有某种关联。
图1-31 应用紧凑原则前的效果
图1-32 应用紧凑原则后的效果
交叉参考
关于段落间距的更多内容,请参考本书第5章。
1.6.3 对比原则
对比原则是指让页面中的不同元素之间的差异更明显,以便更好地突出重要内容,同时让页面看上去更生动。图1-33所示的内容虽然应用了紧凑原则,但是所有文字具有相同的字体和大小,缺乏层次感。为了让标题和正文之间的区别更明显,可以为标题设置不同于正文的字体,例如黑体,并为各个标题设置加粗格式,还可以增加第一行标题的字体大小,如图1-34所示。
图1-33 应用对比原则前的效果
图1-34 应用对比原则后的效果
交叉参考
关于设置字体格式的更多内容,请参考本书第5章。
1.6.4 重复原则
重复原则是指让页面中的某些元素重复出现指定的次数,以便营造页面的统一性并增加吸引力,同时还可以让页面的排版更显专业效果。图1-35所示为应用重复原则前、后的效果对比,为各个标题设置相同的项目符号之后,显著增强了标题之间的统一性。
图1-35 应用重复原则前、后的效果对比
交叉参考
关于设置项目符号的更多内容,请参考本书第5章。
1.6.5 一致性原则
一致性原则是指在整个排版任务中,除非有特殊需要,否则应该确保同级别、同类型的内容具有相同的格式,让排版后的文档看起来整齐规范。Word中的样式功能可以帮助用户更好地实现一致性原则。一个样式同时包含字体、段落、边框、底纹等多种格式,将所需设置的格式创建为样式,以后就可以使用样式一次性为所需的内容设置多种格式,从而确保不同位置上的内容具有完全相同的格式。
交叉参考
关于样式的更多内容,请参考本书第3章。
1.6.6 可自动更新原则
可自动更新原则是指对于文档中可能发生变化的内容,尽量使用Word中的自动化功能进行处理,以后当这些内容发生变化时,可以由Word自动维护并反映内容的最新状态,而无须手动修改这些内容。“可自动更新”是排版长文档时应该遵循的一个重要原则,尤其文档中包含大量的编号和交叉引用时,应用该原则可以显著提高效率,减少错误。
可自动更新原则常见的应用场景是文档中的编号。在为文档中的标题设置编号时,如果手动输入这些编号,则在以后调整标题的位置时,需要手动修改标题的编号,不但增加工作量,还容易出错。使用Word中的自动编号功能,可以让Word根据标题的位置自动调整其编号,而不再需要用户手动修改。
可自动更新原则的另一个常见应用场景是引用文档中某个位置的内容。如果直接输入要引用的内容,例如“请参考第3章3.1.2小节”,以后一旦改变所引用小节的编号,就需要在引用的位置进行同步修改。如果文档中出现引用的位置较多,则在整篇文档中找到并修改这些内容将是一项相当费时的工作。使用Word中的交叉引用功能,可以让Word自动更新编号,而不再需要用户手动修改。
1.6.7 可重用原则
可重用原则通常出现在程序设计中,是指将编写好的一段代码在其他工程中重复使用,从而提高编写相同或相似代码的效率。可重用原则同样适用于排版,该原则在Word中主要体现在样式和模板的使用上。为了确保对位于多个位置的内容设置完全相同的格式,同时为了提高设置多种格式的操作效率,简便的方法是使用样式。如果要在不同的文档中使用创建好的样式,则可以在这些文档之间复制现有的样式。
模板的作用与样式类似,模板中包含页面格式、样式、内容等多种元素。将设置好页面格式和样式的文档创建为模板,以后就可以基于模板创建新的文档,这些新建的文档都会包含完全相同的页面格式和样式。
交叉参考
关于模板的更多内容,请参考本书第2章。
可自动更新原则和可重用原则是提高排版效率的两大利器,善用这两个原则,可以使排版任务事半功倍。
除了前面介绍的7个排版原则之外,在排版过程中还要注意一些细节问题。
● 每个段落的首行通常需要空两格,特殊排版要求除外。
● 标点符号不能位于行首。
● 不能产生掉角行,即每一行不能少于两个字。
● 一个词尽量排在一行,不分两行排。
● 英文单词过长而在行尾无法完整显示时,需要使用连字符“-”进行转行处理,连字符位于行尾,转行后,在下一行继续输入上一行结尾单词的未完成部分。
1.7 排版常见问题解答
本节列举了用户在Word操作界面和功能设置方面可能会遇到的一些常见问题,并给出相应的解决方法。
1.7.1 将鼠标指针指向某个选项时Word速度变慢
从Word 2007开始,Word具备一个名为“实时预览”的新功能。启用该功能后,如果将鼠标指针指向某个选项,系统会立刻显示设置该选项后的效果,但是此时并未真正设置该选项,只是预览效果,这样可以减少在不同选项之间尝试设置所带来的麻烦。
实时预览功能会耗费一定的系统资源,如果用户在使用该功能时Word运行不太顺畅,则可以关闭该功能。单击【文件】 【选项】命令,打开【Word选项】对话框,在【常规】选项卡中取消【启用实时预览】复选框,最后单击【确定】按钮,如图1-36所示。
【选项】命令,打开【Word选项】对话框,在【常规】选项卡中取消【启用实时预览】复选框,最后单击【确定】按钮,如图1-36所示。
图1-36 取消选中【启用实时预览】复选框
1.7.2 浏览包含大量图片的文档时出现卡顿
在浏览包含大量图片的文档时,Word有时会出现卡顿的情况,此时可以打开【Word选项】对话框,在左侧选择【高级】选项卡,然后在右侧选中【显示图片框】复选框,最后单击【确定】按钮,如图1-37所示。经过此设置后,文档中的每一张图片都将显示为一个方框,而不会显示图片的内容,从而节省图片占用的资源,使Word不再卡顿。
图1-37 选中【显示图片框】复选框
1.7.3 段落标记显示为 符号
符号
用户可能在不经意间会发现文档中的段落标记变为 符号,如果想使其恢复为
符号,如果想使其恢复为 符号,则可以打开【Word选项】对话框,在左侧选择【语言】选项卡,然后在右侧下方的列表框中选择【中文(中国)】选项,再单击【设置为“首选”】按钮,最后单击【确定】按钮,如图1-38所示。关闭并重新启动Word后,设置才会生效。
符号,则可以打开【Word选项】对话框,在左侧选择【语言】选项卡,然后在右侧下方的列表框中选择【中文(中国)】选项,再单击【设置为“首选”】按钮,最后单击【确定】按钮,如图1-38所示。关闭并重新启动Word后,设置才会生效。
图1-38 将语言设置为【中文(中国)】
1.7.4 Word停止响应或崩溃
在使用Word的过程中,有可能会发生Word停止响应或崩溃的情况,原因有以下几个。
● Word程序本身发生故障。
● Word通用模板出现问题。
● Word临时文件出现问题。
首先可以尝试删除Word通用模板,看是否可以解决问题。通用模板是一个名为Normal.dot、Normal.dotx或Normal.dotm的文件,用户每次启动Word时系统会自动加载Normal文件中的内容。删除该文件后,通常可以解决Word停止响应或崩溃的问题。
要删除Normal文件,需要先打开该文件所在的文件夹,并设置系统选项以显示隐藏的文件,然后找到并删除Normal文件。假设Windows操作系统安装在C盘,Normal文件的默认路径如下。
C:\Users\<用户名>\AppData\Roaming\Microsoft\Templates
如果删除Normal文件后无法解决问题,可以尝试修复Word程序,操作步骤如下。
 如果使用的是Windows 10操作系统,则需要打开【设置】窗口,然后依次定位到【应用】
如果使用的是Windows 10操作系统,则需要打开【设置】窗口,然后依次定位到【应用】 【应用和功能】,在右侧选择要修复的Office版本并单击【修改】按钮,如图1-39所示。
【应用和功能】,在右侧选择要修复的Office版本并单击【修改】按钮,如图1-39所示。
 提示
提示
如果使用的是其他Windows操作系统,则需要打开控制面板,然后在【程序和功能】类别中执行类似的操作。
图1-39 选择要修复的Office版本并单击【修改】按钮
 打开图1-40所示的对话框,选择【快速修复】或【联机修复】两种修复方式之一,然后单击【修复】按钮,开始修复Word程序。
打开图1-40所示的对话框,选择【快速修复】或【联机修复】两种修复方式之一,然后单击【修复】按钮,开始修复Word程序。
图1-40 选择修复方式并单击【修复】按钮
1.8 思考与练习
1.自定义Word快速访问工具栏,在其中添加【新建】、【打开】、【保存】和【关闭】4个命令。
2.如何将Word保存文档的默认格式设置为.doc格式?
3.将自己常用的文件夹设置为在Word中打开文档时默认显示的文件夹。
4.页面视图和大纲视图分别适合哪些排版任务?
5.打开自己制作过的一篇文档,根据本章介绍的排版原则改善文档的排版效果。


 内容组织结构
内容组织结构 对辅助性或可能产生疑问的内容进行补充说明。
对辅助性或可能产生疑问的内容进行补充说明。 提供完成相同或类似操作更加简捷高效的方法。
提供完成相同或类似操作更加简捷高效的方法。 指出需要引起特别注意的事项。
指出需要引起特别注意的事项。 对本书涉及的查找与替换代码进行详细的分析和说明。
对本书涉及的查找与替换代码进行详细的分析和说明。 指出与当前内容有关的知识所在的位置,便于读者快速跳转参考查阅。
指出与当前内容有关的知识所在的位置,便于读者快速跳转参考查阅。 注 意
注 意 右击快速访问工具栏,在弹出的菜单中选择【自定义快速访问工具栏】或【自定义功能区】命令,打开【Word选项】对话框的【快速访问工具栏】选项卡或【自定义功能区】选项卡。
右击快速访问工具栏,在弹出的菜单中选择【自定义快速访问工具栏】或【自定义功能区】命令,打开【Word选项】对话框的【快速访问工具栏】选项卡或【自定义功能区】选项卡。 单击【导入/导出】按钮,在弹出的菜单中选择【导出所有自定义设置】命令,如图1-10所示。
单击【导入/导出】按钮,在弹出的菜单中选择【导出所有自定义设置】命令,如图1-10所示。 在打开的对话框中选择文件的保存位置,并输入一个易于识别的文件名,然后单击【保存】按钮,将Word界面设置信息保存为文件。
在打开的对话框中选择文件的保存位置,并输入一个易于识别的文件名,然后单击【保存】按钮,将Word界面设置信息保存为文件。 【选项】命令,打开【Word选项】对话框,在左侧选择【保存】选项卡,然后在右侧的【将文件保存为此格式】下拉列表中选择【Word 97-2003文档(*.doc)】选项,最后单击【确定】按钮,如图1-12所示。
【选项】命令,打开【Word选项】对话框,在左侧选择【保存】选项卡,然后在右侧的【将文件保存为此格式】下拉列表中选择【Word 97-2003文档(*.doc)】选项,最后单击【确定】按钮,如图1-12所示。 符号表示段落的结束,这两种符号是Word中的格式编辑标记,它们只在文档中显示,而不会被打印出来。
符号表示段落的结束,这两种符号是Word中的格式编辑标记,它们只在文档中显示,而不会被打印出来。 形状时双击,即可使两个页面紧贴在一起,并在它们的边缘显示一条横线。
形状时双击,即可使两个页面紧贴在一起,并在它们的边缘显示一条横线。 提示
提示 符号
符号 符号,如果想使其恢复为
符号,如果想使其恢复为 符号,则可以打开【Word选项】对话框,在左侧选择【语言】选项卡,然后在右侧下方的列表框中选择【中文(中国)】选项,再单击【设置为“首选”】按钮,最后单击【确定】按钮,如图1-38所示。关闭并重新启动Word后,设置才会生效。
符号,则可以打开【Word选项】对话框,在左侧选择【语言】选项卡,然后在右侧下方的列表框中选择【中文(中国)】选项,再单击【设置为“首选”】按钮,最后单击【确定】按钮,如图1-38所示。关闭并重新启动Word后,设置才会生效。